содержание .. 80 81 82 83 84 85 86 87 88 89 ..
Lada Xray. НАСТРОЙКИ КАРТЫ НАВИГАЦИИ

Рис. 61. Настройки карты
Настройка режима отображения
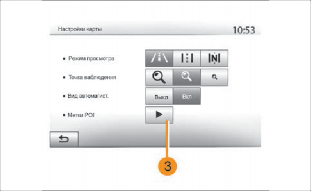
Рис. 62. Настройка режима отображения
В меню навигации нажмите 2, а затем 1 для перехода в меню настроек карты
Данная функция позволяет изменить перспективный вид карты 3D, на вид сверху вниз 2D и на вид, где север всегда находится сверху Нажмите «3D», «2D» или «2D-север»
Выберите точку обзора
Данная функция позволит Вам настроить масштаб и выбрать угол наклона
Выберите желаемый уровень приближения из трех имею- щихся уровней
Вид дороги
Данная функция позволяет включать/отключать вид дороги Нажмите «Вкл » для включения функции или «Выкл » для ее отключения
Отображение точек интереса
Вы можете выбрать отображение определенных точек инте- реса (видимых при выбранном масштабе 100 м) на карте Для непосредственного доступа к данной функции нажмите 3 и точки интереса отобразятся на карте:
-
отели;
-
аэропорт;
-
автомобиль;
-
компании;
-
кафе или бары;
–
Нажмите «Вкл » или «Выкл » для отображения или для отклю- чения точек интереса
Введите название точки интереса для перехода к списку дополнительных категорий
Примечание. В странах, для которых картографическая информа- ция отсутствует, можно отключить режим навигации Для отклю- чения функции навигации на «Главной странице» > «Настройки»
> «Система» нажмите «Выкл » напротив «Навигация»
УПРАВЛЕНИЕ ПОЛЬЗОВАТЕЛЬСКИМИ ПУНКТАМИ НАЗНАЧЕНИЯ
Создание записи
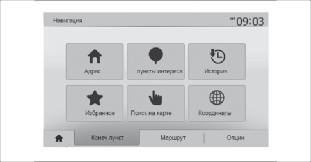
Рис. 63. Создание записи
Нажмите «Главное меню» > «Конеч пункт» для доступа в меню пункта назначения Вы можете ввести пункт назначе- ния несколькими способами:
-
«Адрес»: см раздел «Ввод адреса» в главе «Ввод пункта назначения»
-
«Пункты интереса»: см раздел «Выбор точек интереса (POI)» в главе «Ввод пункта назначения»
-
«История»: см раздел «Выбор пункта назначения из предыдущих пунктов» в главе «Ввод пункта назначения»
-
«Избранное»: доступ к пунктам назначения, которые Вы ввели в память
-
«Поиск на карте»: см раздел «Выбор пункта назначения на карте» в главе «Ввод пункта назначения»
-
-
«Координаты»: см раздел «Ввод координат пункта назна- чения» в главе «Ввод пункта назначения»

Рис. 64. «Добавить в избранное»
Во всех случаях, после подтверждения адреса, он будет отображен системой на карте Нажмите «Опции», а затем
«Добавить в избранное» для добавления пункта назначения в список пользовательских пунктов назначения
Перед сохранением пользовательского пункта назначения Вы можете изменить его название с помощью клавиатуры
Сортировка списка

Рис. 65. Сортировка списка
Вы можете выбрать отображение пользовательских пунктов назначения по названию, по расстоянию или отобразить все пользовательские пункты назначения на карте Нажмите
«Опции»
Удаление пользовательских пунктов назначения Нажмите пункт назначения, который Вы хотите удалить Нажмите «Опции», «Удалить Избранное» и подтвердите уда- ление, нажав «Удалить»
Для удаления всех пользовательских пунктов назначения нажмите «Опции», затем «Удалить все» Подтвердите удале- ние, нажав кнопку «Удалить все»
Поиск пользовательского пункта назначения
Данная функция позволяет найти желаемый пункт назначе- ния в списке пользовательских пунктов по названию Нажмите «Поиск» и введите название пользовательского пункта назначения с помощью клавиатуры
содержание .. 80 81 82 83 84 85 86 87 88 89 ..