содержание .. 80 81 82 83 84 85 86 87 88 89 ..
Lada Xray. ВЕДЕНИЕ ПО НАВИГАЦИОННОМУ МАРШРУТУ
Активация указаний

Рис. 46. Активация указаний
Нажмите 2 или подождите 10 секунд после ввода пункта назначения Начинается управление
Примечание. В любой момент Вы можете взаимодействовать с кар- той, передвигая ее в желаемом направлении или нажимая на экран
Экраны управления

Рис. 47. Экраны управления
Система предлагает различные карты навигации
Нажмите 3, чтобы изменить режим отображения карты и открыть раскрывающееся меню Затем выберите один из различных режимов отображения:
– 2D;
– 3D;
– 2D-север
Вы можете также изменить режим отображения карты, нажимая стрелку компаса 1 на карте
Полноэкранный режим (2D, 3D или 2D-север)
Карта перекрестков
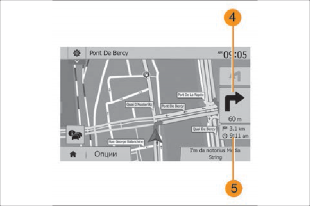
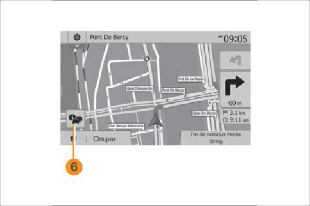
Рис. 48. Полноэкранный режим Рис. 49. Карта перекрестков
Этот режим позволяет выводить изображение карты нави- гации на экран
Сведения о времени прибытия и длине оставшегося пути до пункта назначения указываются в разделе 5
Обозначение ближайшего места изменения направления движения отображается в разделе 4
Альтернативный маршрут
Система предлагает Вам альтернативный маршрут в случае дорожного происшествия или плотного движения на Вашем маршруте Нажмите «Да» или «Нет» на выбор
Краткая информация о дорожной обстановке
Вид соединения автомагистралей


Рис. 50. Дорожная обстановка Рис. 51. Соединение автомагистралей
Во время ведения по маршруту Вы можете в любой момент получить информацию о дорожной обстановке, нажав 6
На экране отображаются различные события на Вашем маршруте Система укажет Вам время задержки, которую вызовут происшествия на Вашем маршруте Нажмите 8 для изменения параметров отображения событий Нажмите10, чтобы сделать объезд, 9 – для доступа к опциям дорожной ситуации (см главу «Настройки системы навигации») или 7, чтобы вернуться к навигации
Примечание. Информация о дорожной обстановке зависит от Вашей подписки на данный сервис и уровня принимаемого сигнала
В режиме ведения по маршруту перед каждым соединением автомагистралей система отображает данное соединение в трехмерном изображении
Примечание. На некоторых соединениях отображается только стрелка-указатель
Система возвращается в нормальный режим отображения после прохождения соединения
Выбор языка голосовых указаний

Рис. 52. Выбор языка голосовых указаний
Нажмите «Главное меню» > «Навигация» > «Опции»
> «Настройка» для изменения языка голосовых указаний Выберите язык из списка, нажав кнопку 12 Выберите нуж- ный язык, затем подтвердите выбор нажатием кнопки 11 Для установки параметров звука голосовых указаний см раздел «Звуковые настройки» главы «Регулировка звука»
Прослушивание радио в режиме получения голосовых инструкций
При прослушивании радио в режиме голосового ведения по маршруту система будет временно отключать звук радио- приемника перед каждым сообщением о смене направле- ния до прохождения пересечения дорог

Рис. 53. Прослушивание радио в режиме получения голосовых инструкций
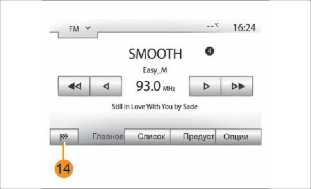
Рис. 54. Экран прослушивания радиостанции
Вы можете перейти к экрану прослушивания радиостан- ции во время навигации, нажав 13 Чтобы вернуться на экран навигации, нажмите 14 Чтобы вернуться в «Главное меню», нажмите и удерживайте кнопку 14 примерно 3 секунды
Подробная информация о маршруте
Эта функция позволяет отобразить Ваш маршрут
Нажмите «Главное меню» > «Навигация» > «Маршрут» после ввода пункта назначения
Предлагается шесть вариантов выбора:
-
«Изменить маршрут»;
-
«Избегать»;
-
«Обзор»;
-
«Отменить маршрут»;
-
«Альтернативные маршруты»;
-
«Маршрут»
Обзор маршрута
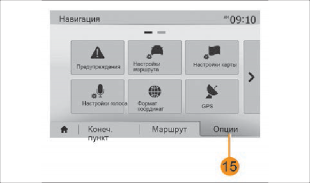
Рис. 55. Обзор маршрута
Нажмите «Главное меню» > «Навигация» > «Маршрут»
> «Обзор», чтобы получить карту с обзором активного марш- рута
Появляется следующая информация:
-
название и/или адрес пункта назначения;
-
общая продолжительность пути;
-
общая протяженность маршрута;
-
специальные точки и участки маршрута (пункты оплаты за проезд, платные дороги, автомагистрали и т д );
-
альтернативные маршруты (например, «Короткий»,
«Быстро», «Экономичный»)
Нажмите 15 для вывода следующих опций:
-
«Предупреждения»;
-
«Настройки маршрута»;
-
«Настройки карты»;
-
«Настройки голоса»;
-
«Формат координат;
-
«GPS»;
-
«Мои Обновления»;
-
«Движение»
Примечание Более подробная информация приведена на следую- щей странице
Симулирование навигации
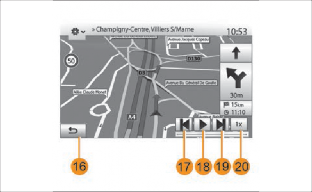
Рис. 56. Симулирование навигации
Эта функция позволяет смоделировать поездку, которую Вы совершите до пункта назначения
-
Нажмите кнопку 18 для запуска или прерывания имита- ции
-
Нажмите 20, чтобы увеличить скорость имитации
-
Вы можете в любой момент выйти из режима имитации маршрута, нажав кнопку 16
-
Вы можете перейти к предыдущему/следующему дей- ствию, нажимая кнопки 17 или 19
Дорожные участки и пункт назначения
Нажмите «Главное меню» > «Навигация» > «Маршрут»
> «Изменить маршрут» для изменения маршрута путем добавления, изменения или отмены дорожных участков
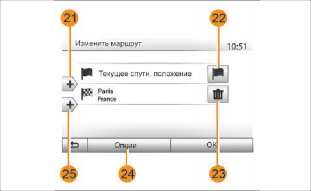
Рис. 57. Дорожные участки и пункт назначения
Нажмите 21 для добавления участков, затем 25 для добав- ления нового пункта назначения Существуют различные способы обозначения пункта назначения: см раздел «Ввод пункта назначения»
-
Нажмите 23 для отмены пункта назначения
-
Нажмите 24 для перегруппировки списка
-
Нажмите 22 для изменения адреса пункта отправления маршрута
Объезды
Нажмите «Главное меню» > «Навигация» > «Маршрут» >
«Избегать» для объезда
Нажмите какую-либо зону из списка в зависимости от нуж- ного объезда
Для изменения зоны нажмите 27 Подтвердите новый маршрут нажатием 26
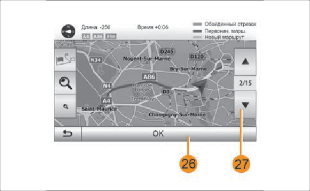
Рис. 58. Объезды
Отмена маршрута
В любой момент можно остановить текущее управление Нажмите «Главное меню» > «Навигация» > «Маршрут»
> «Отменить маршрут» для отмены текущего маршрута
Альтернативные маршруты

Рис. 59. Альтернативные маршруты
В данном разделе можно изменять способ планирования маршрута Имеется три режима, позволяющих изменить способ планирования маршрута:
-
«Быстро»;
-
«Экономичный»;
-
«Короткий»
См раздел «Настройки параметров маршрута» в главе
«Настройки навигации»
Нажмите «Главное меню» > «Навигация» > «Маршрут»
> «Альтернативные маршруты», затем A, B или C для под- тверждения нового маршрута
Нажмите кнопку 28 для возврата к предыдущему экрану
Маршрут

Рис. 60. Маршрут
информацию и предупреждения: названия участков дорог, введенные водителем, ограничения (подъезда и маневри- рования), игнорируемые пользовательские настройки и т д ;
– в виде списка дорог;
Детально отображает маршрут с учетом названий и номе- ров дорог
Также отображает их протяженность, среднее направление и время в пути В этом режиме не отображаются элементы пути
Настройки маршрута
Данный раздел позволяет Вам выбрать параметры марш- рута См раздел «Настройки маршрута» в главе «Настройки системы навигации»
Эта функция позволяет отобразить путевой лист При этом становятся видны многие подробности поездки:
-
стрелки, указывающие изменение направления движения;
-
номер дороги;
-
расстояние до разветвления
Нажмите 29 для сортировки деталей маршрута:
-
в виде краткого описания
Отображает только основные элементы маршрута (исход- ную точку, пункт назначения), общее расстояние, оставшее- ся время и время прибытия;
-
в стандартном описании
Отображает все маневры и детали дорожных знаков, номе- ра дорог, названия улиц и расстояние Также отображает
содержание .. 80 81 82 83 84 85 86 87 88 89 ..