содержание .. 80 81 82 83 84 85 86 87 88 89 ..
Lada Xray. ВВОД ПУНКТА НАЗНАЧЕНИЯ (НАВИГАЦИЯ)
Меню пункта назначения
Нажмите на «Главной странице» > «Навигация» > «Конеч пункт» для входа в меню пункта назначения
Меню пункта назначения предлагает различные способы обозначения пункта назначения:
-
ввод адреса (полного или частичного);
-
выберите адрес из «Пункты интереса»;
-
выбор пункта назначения из предыдущих пунктов назна- чения;
-
выбор адреса из списка пользовательских пунктов назна- чения;
-
выбор пункта назначения на карте;
-
выбор широты и долготы
Выбор адреса

Рис. 33. Выбор адреса
Для ввода адреса нажмите 1
Этот раздел поможет Вам ввести весь адрес или его часть: страна, город, улица и номер дома
Примечание. Допускаются только адреса, нанесенные на карту и известные системе навигации

Рис. 34. Поле ввода
При первом использовании:
-
нажмите «Страна»;
-
с помощью клавиатуры введите название страны
При вводе адреса система делает некоторые буквы менее яркими для облегчения ввода
Система может предлагать несколько списков стран при нажатии 2 Выберите нужную страну из списков
-
Повторите те же действия при выборе пунктов «Город/ Пригород», «Улица», «Примыкающая улица» и «Номер дома»
Примечание. «Примыкающая улица» и «Номер дома» могут быть включены после выбора пункта «Улица»
При вводе улицы тип дороги (улица, проспект, бульвар ) указывать не обязательно
Система навигации сохраняет в памяти последние выбранные адре- са После ввода пункта назначения по адресу в следующий раз будет отображаться предыдущий адрес
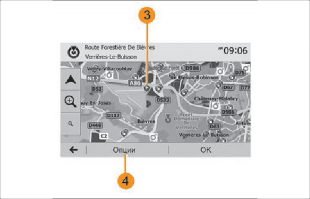
Выбор точек интереса (POI)
Быстрый поиск точек интереса
Функция быстрого поиска поможет вам быстро найти нуж- ный пункт
Нажмите пункт на карте для поиска точек интереса В зави- симости от Вашего местонахождения на экране отобража- ются одна или несколько точек 3
Нажмите 4, затем «Достоприм вокруг курсора» для вывода на экран списка точек интереса с указанием названий и рас- стояния от выбранного места
Поиск точек интереса с помощью предварительно запрограммированных категорий

Рис. 35. Выбор точек интереса Рис. 36. Пункты интереса
Вы можете выбрать пункт назначения, исходя из точек инте- реса
Найти пункт можно разными способами:
-
используя функцию быстрого поиска, Вы можете быстро найти место поблизости по его наименованию;
-
используя функцию заданного поиска, Вы можете найти наиболее популярные места несколькими касаниями экрана;
-
Вы можете осуществить поиск места по категориям
Функция заданного поиска позволяет Вам быстро найти наиболее часто выбираемые типы мест
Нажмите в «Главном меню» > «Навигация» > «Конеч пункт»
> «Пункты интереса», чтобы перейти в предварительно запрограммированные категории
5 Рук. пользователя ММС XRAY 27
Категории (заправочные станции/стоянки/рестораны)
-
При наличии активного маршрута поиск «Заправочная станция» и «Ресторан» осуществляется вдоль маршрута Поиск точки интереса «Стоянка» ведется вокруг пункта назначения
-
При отсутствии активного маршрута (отсутствует выбран- ный пункт назначения) поиск этих точек интереса выполня- ется с привязкой к текущему местоположению
-
В случае недоступности текущего местоположения (отсут- ствует сигнал GPS) поиск этих точек интереса осуществляет- ся с привязкой к последнему известному местоположению
Поиск точек интереса по категориям

Рис. 37. Поиск точек интереса
Вы можете искать точки интереса по категориям и подка- тегориям
Нажмите в «Главном меню» > «Навигация» > «Конеч пункт»
> «Пункты интереса» > «Специальный поиск»
Выберите зону, с привязкой к которой должен осущест- вляться поиск пункта:
-
Нажмите «В городе» для поиска пункта в выбранном горо- де/пригороде (список результатов поиска выстраивается в зависимости от расстояния от центра выбранного города)
-
Нажмите «По маршруту» для поиска вдоль активного маршрута, а не с привязкой к данному пункту Это может пригодиться в случае, если Вы стремитесь к минимальному отклонению от маршрута, например, при поиске ближайшей заправочной станции или ресторана поблизости (список результатов выстраивается в зависимости от расстояния необходимого отклонения от маршрута)
-
Нажмите «Вокруг моего местополож » для поиска с при- вязкой к текущему местоположению или, если оно недо- ступно, к последнему известному местоположению (список результатов выстраивается в зависимости от расстояния до этого местоположения)
-
Нажмите «Вблизи пункта назначения» для поиска места с привязкой к пункту назначения активного маршрута (список результатов выстраивается в зависимости от расстояния до пункта назначения)
Выбор пункта назначения из предыдущих пунктов назначения
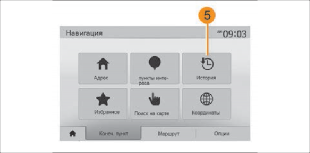
Рис. 38. История пунктов назначения
Нажмите 5, чтобы найти пункт назначения на карте, опреде- ленный Вами предварительно
Выбор адреса из пользовательских пунктов назначения Вы можете найти пункт назначения из пользовательских пунктов назначения
Для лучшего использования данной функции мы рекомен- дуем заранее сохранить в памяти наиболее часто посещае- мые Вами пункты назначения
Сначала внесите в память пользовательские пункты назна- чения с помощью поиска по адресу См главу «Управление избранными пунктами»
Нажмите на «Главной странице» > «Навигация» > «Конеч пункт» > «Избранное» для вывода на экран списка пользова- тельских пунктов назначения
Выбор пункта назначения на карте

Рис. 39. Выбор пункта назначения
Эта функция позволяет Вам искать пункт назначения, пере- мещаясь по карте
-
Нажмите на «Главной странице» > «Навигация» > «Конеч пункт» > «Поиск на карте» для выбора пункта назначения на карте;
-
затем нажмите на какое-либо место на карте, чтобы выбрать его в качестве пункта назначения Отображается точка 6;
-
нажмите 7 для подтверждения выбора
Ввод координат пункта назначения

Рис. 40. Ввод координат пункта назначения
Данная функция позволяет Вам осуществлять поиск пункта назначения посредством ввода его координат
Нажмите на «Главной странице» > «Навигация» > «Конеч пункт» > «Координаты»
Вы можете вводить значения широты и долготы в одном из следующих форматов: десятичные градусы; десятичные
градусы и минуты; десятичные градусы, минуты и секунды Нажмите 8, затем UTM для ввода координат в формате UTM
Сортировка списка
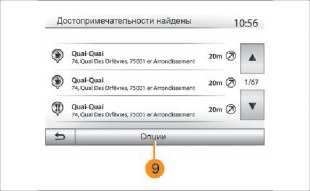
Рис. 41. Сортировка списка
Результаты поиска пункта назначения по точке интереса, истории и пользовательским пунктам можно отсортировать по названию и расстоянию При наличии активного марш- рута возможна сортировка результатов по отклонению от маршрута
Нажмите 9 для отображения на карте
Поиск пункта назначения по его названию
При выборе пункта назначения по точке интереса, истории и пользовательским пунктам Вы можете осуществить поиск пункта назначения в списке по его названию Нажмите
«Поиск» и введите название с помощью клавиатуры
Подтверждение выбора пункта назначения
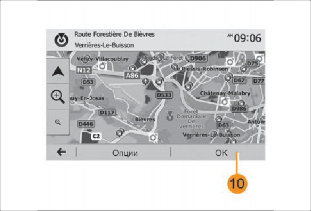
Рис. 42. Подтверждение пункта назначения
Можно выбрать несколько пунктов на экране, прежде чем подтвердить пункт назначения:
– «OK»;
-
«Опции»
Запускается обратный отсчет длительностью 10 секунд Если в течение этого времени Вы не совершите никаких действий, система ведения по маршруту включится авто- матически
«OK»
-
В случае отсутствия активного маршрута (нет выбранного пункта назначения) нажмите 10 для подтверждения пункта назначения в качестве нового маршрута
-
При наличии активного маршрута Вы можете выбрать пункт назначения в качестве нового маршрута или участка маршрута Нажмите 10, затем «Новый маршрут» или «Точка пути»

«Опции»

«Маршрут»
Рис. 44. «Маршрут»
Рис. 43. «Альтернативные маршруты»
Перед окончанием обратного 10-секундного отсчета
на экране появится следующий выбор:
«Альтернативные маршруты»
Нажмите 11 для смены или изменения маршрута
Нажмите 12 для подробного отображения вашего маршру- та См главу «Ведение по маршруту»
«Настройки маршрута»
Нажмите 13 для настройки Вашей поездки в зависимости от дорог и желаемого режима маршрута
«Симулировать навигацию»
Нажмите 15 для моделирования выбранного маршрута См главу «Ведение по маршруту»
«Текущая дорожная ситуация»

Рис. 45. «Текущая дорожная ситуация»
«Текущая дорожная ситуация»
Нажмите 16 для получения информации о дорожных про- исшествиях, отмеченных на Вашем пути следования или вблизи Вашего местонахождения
«News»
Нажмите 20, чтобы узнать адрес, широту, долготу и номер телефона точки интереса (только после выбора точки инте- реса)
«Назад к машине»
Нажмите 19, чтобы вернуться к текущему положению авто- мобиля
Примечание. Чтобы закрыть окно «Опции», нажмите 18
Данная функция позволяет получить информацию о дорож- ных происшествиях, отмеченных на Вашем пути следования или поблизости от Вашего местонахождения Для входа нажмите 14, затем выберите «Текущая дорожная ситуация»
После окончания 10-секундного отсчета на экране поя- вится следующий выбор:
«Добавить в избранное»
Нажмите 17 для сохранения выбранного пункта назначения в пользовательских пунктах назначения
содержание .. 80 81 82 83 84 85 86 87 88 89 ..