Toyota Corolla (2020 year). Owner's manual - part 18
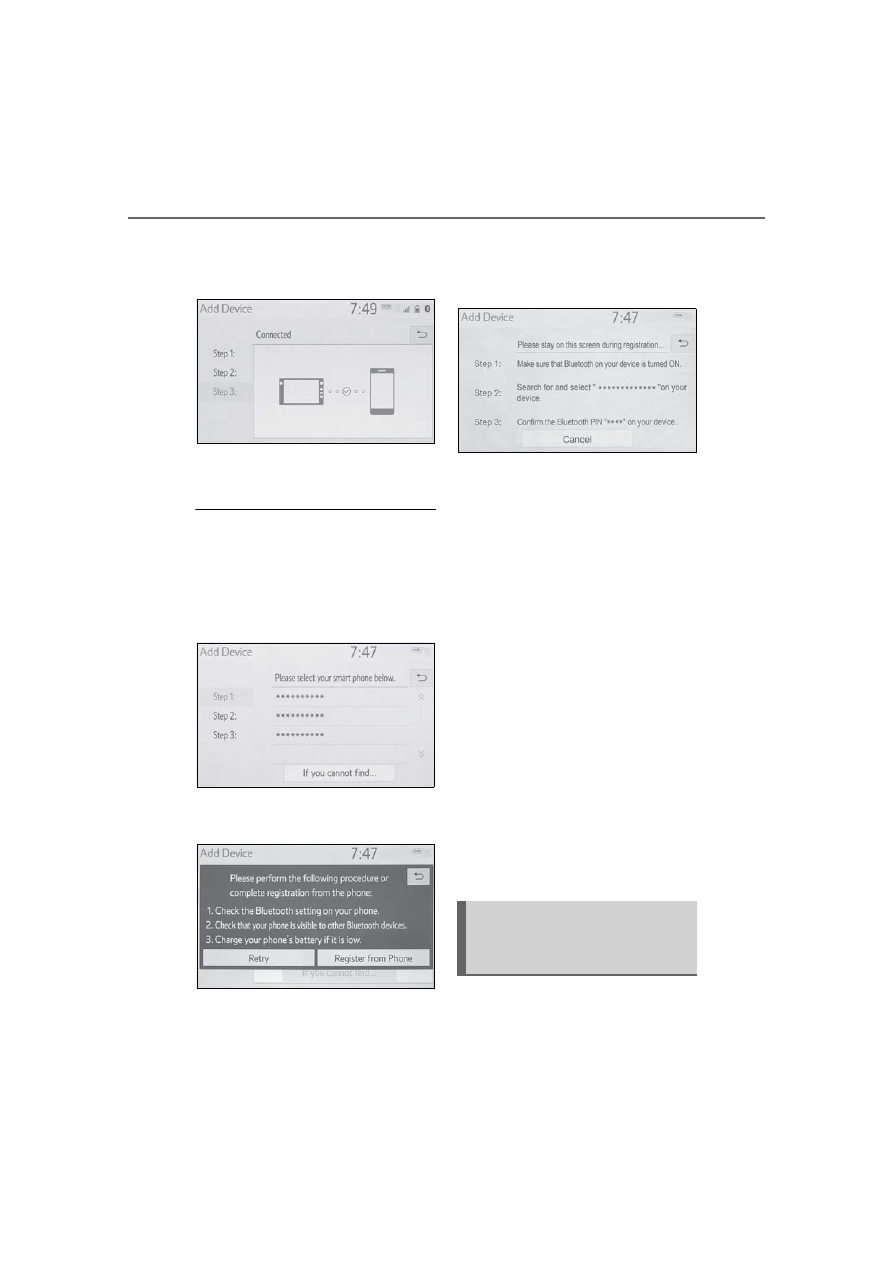
278
5-3. Connectivity settings
8
Check that “Connected” is
displayed and registration is
complete.
If an error message is displayed,
follow the guidance on the screen
to try again.
If a cellular phone does not operate
properly after being connected, turn
the cellular phone off and on and
then connect it again.
■
Registering from phone
1
Select “If you cannot find…”.
2
Select “Register from
Phone”.
3
Check that the following
screen is displayed, and reg-
ister the Bluetooth
®
device
using your Bluetooth
®
device.
For details about operating
the Bluetooth
®
device, see
the manual that comes with it.
A PIN code is not required for
SSP (Secure Simple Pairing)
compatible Bluetooth
®
devices. Depending on the
type of Bluetooth
®
device
being connected, a message
confirming registration may
be displayed on the Blue-
tooth
®
device’s screen.
Respond and operate the
Bluetooth
®
device according
to the confirmation message.
4
Follow the steps in “Register-
ing a Bluetooth
®
phone for
the first time” from step
7
.
(P.276)
To use the Bluetooth
®
audio, it is
necessary to register an audio
Registering a Bluetooth
®
audio player for the first
time