Honda Civic Hatchback (2018 year). Instruction - part 16
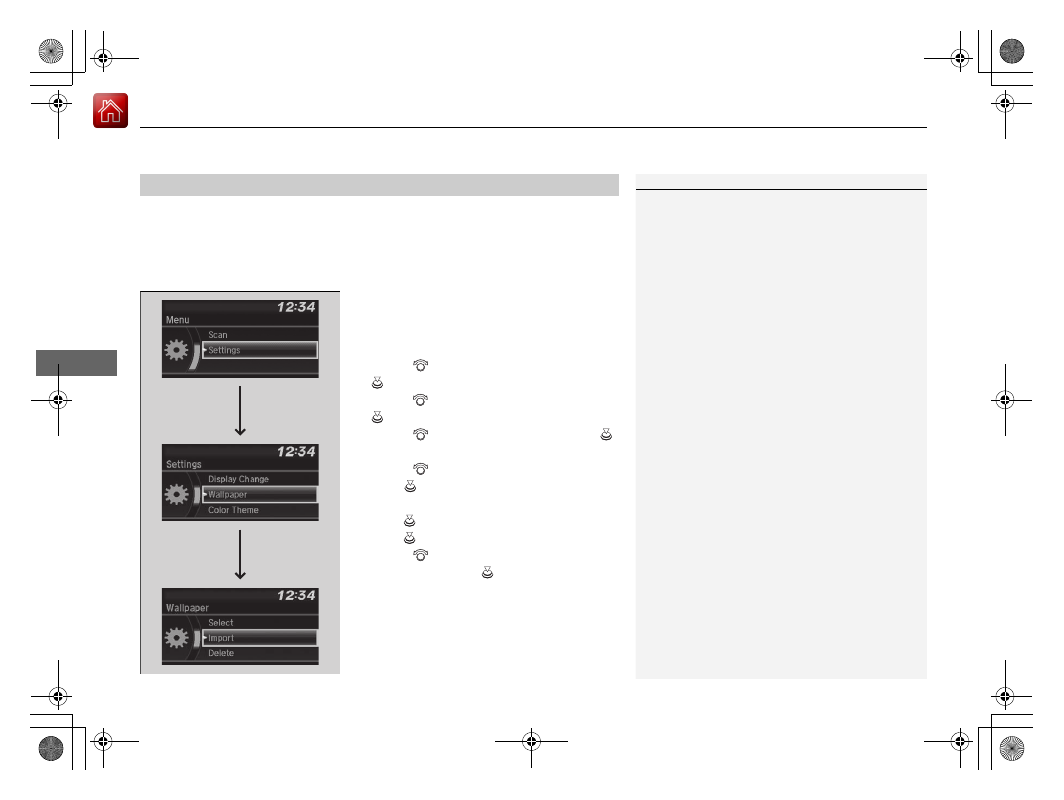
uu
Audio System Basic Operation
u
Audio/Information Screen
240
Features
You can change, store, and delete the wallpaper on the audio/information screen.
■
Import wallpaper
You can import up to three images, one at a time, for wallpaper from a USB flash
drive.
1. Connect the USB flash drive to the USB
port.
2 USB Port(s) P. 231
2. Press the MENU/CLOCK button.
3. Rotate
to
select
Settings, then press
.
4. Rotate
to select Wallpaper, then press
.
5. Rotate
to
select
Import, then press
.
u
The picture name is displayed on the list.
6. Rotate
to select a desired picture, then
press .
u
The selected picture is displayed.
7. Press
to save the picture.
8. Press
to select OK.
9. Rotate
to select a location to save the
picture, then press
.
u
The display will return to the wallpaper
setting screen.
■
Wallpaper Setup
1
•
When importing wallpaper files, the image must be
in the USB flash drive’s root directory. Images in a
folder cannot be imported.
•
The file name must be fewer than 64 characters.
•
The file format of the image that can be imported
is BMP (bmp) or JPEG (jpg).
•
The individual file size limit is 2 MB.
•
The maximum image size is 1,920 x 936 pixels. If
the image size is less than 480 × 234 pixels, the
image is displayed in the middle of the screen with
the extra area appearing in black.
•
Up to 255 files can be selected.
•
If the USB flash drive does not have any pictures, a
message appears.