Citroen C2 (2008 year). Instruction - part 10
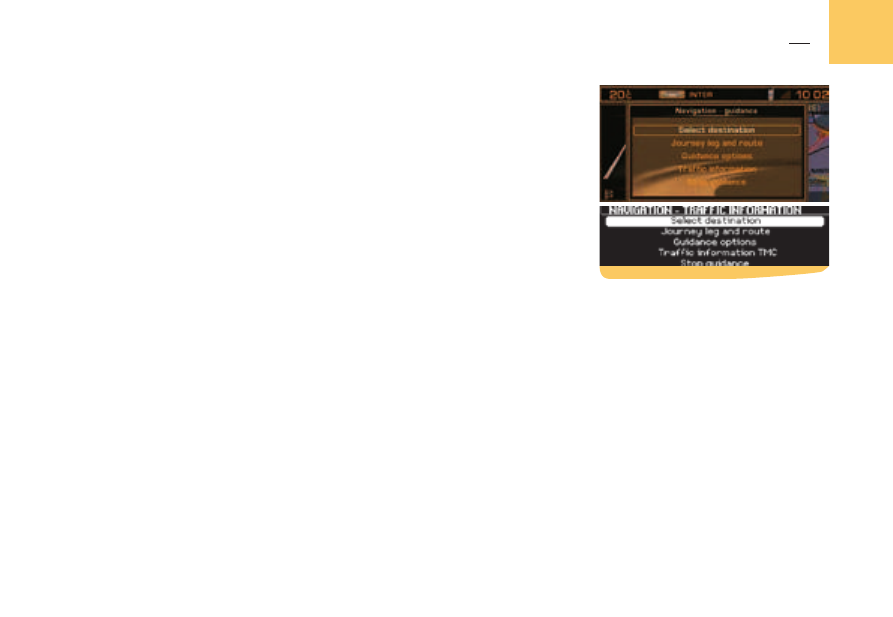
NAV
17
N A V I G AT I O N – T R A F F I C I N F O R M AT I O N
When navigation is to be used for the
fi rst time, or when the battery has been
disconnected for any reason, the naviga-
tion system has to be initialised. For this
operation the vehicle must be parked
outdoors so that it can pick up satellite
signals. Turn the ignition to position M
(see vehicle Handbook) and leave for at
least fi fteen minutes.
I
NTRODUCTION
The on-board navigation system uses audible
and visual instructions to guide you towards
the destination of your choice.
The system uses a cartographic database
stored on a CD-ROM, and a GPS system.
The GPS system enables your position
to be plotted via contact with a number of
satellites.
The navigation system is composed of the
following elements :
A CD-ROM reader.
A button for recall of the last voice mes-
sage - during navigation, a long press
on the end of the lighting control stalk 7
repeats the latest voice information.
Cartographic data in the form of a CDROM
that has to be inserted, printed side up,
in the aperture X.
A synthesised voice for enunciating the
guidance instructions during navigation.
A display screen.
A GPS aerial.
Control on the dashboard and controls at
the steering wheel.
•
•
•
•
•
•
•
Specifi c functions or services may vary
depending on the CD-ROM version or the
country where the system is used.
GPS satellite reception or guidance cal-
culation may be affected temporarily (for
example under bridges or in underground
car parks, etc.) by where the vehicle is
located.
TMC
TRAFFIC
INFORMATION
In some countries, traffi c information mes-
sages are transmitted by FM radio stations.
Such information, broadcast by the RDS
system, can be received and decoded by
NaviDrive. See the description of this func-
tion from page 21.
V
OLUME
FOR
VOICE
INSTRUCTIONS
When receiving voice instructions, you can
adjust the volume using button C, or controls
4 and 6 at the steering wheel.
You can deactivate voice instructions via
the menu “Configuration” - “Display”-
“Sound”.
M
AIN
MENU
FOR
N
AVIGATION
– T
RAF
-
FIC
INFORMATION
Press on P then use the control G to select
the icon Navigation - Traffi c information to
access the following choices :
Selecting a destination.
Stages and routes.
Guidance options.
TMC traffi c information.
Stop/resume guidance.
After the start of a guidance, a display cau-
tions you concerning the use of navigation.
If you accept its content, press on G.
Respect the road regulations that are in
force.
•
•
•
•
•