Citroen C2 (2008 year). Instruction - part 11
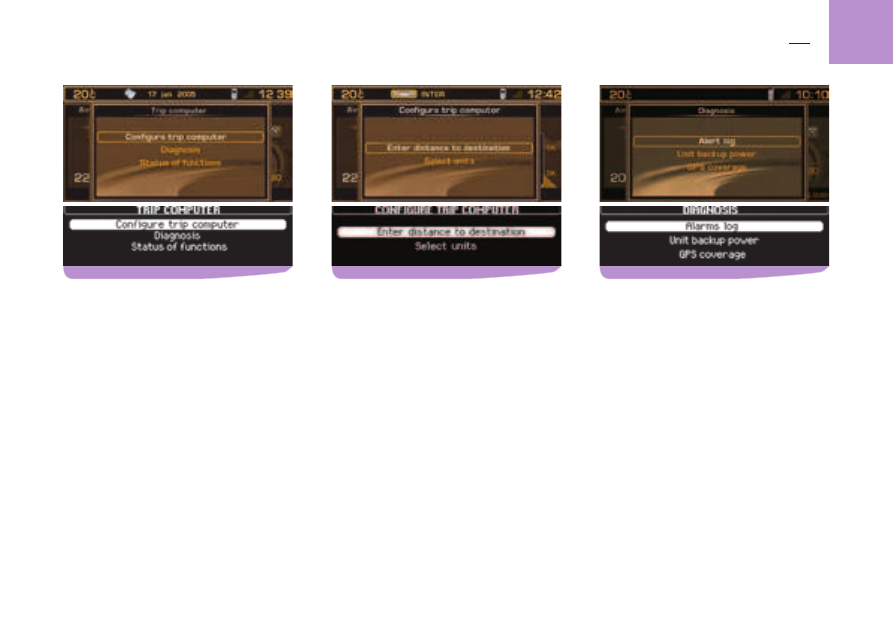
ODB 2
ODB
ODB 1
33
T R I P C O M P U T E R
D
IAGNOSIS
This menu allows you to :
Display the log of alerts. This gives you
a list of the most recent alerts which have
been signalled to you by a message on
the multifunction screen, whether or not
accompanied by the lighting of one of the
alert warning lamps.
Display the level of charge of the sys-
tem back-up battery. The latter enables
you to make an emergency call should
there be a disconnection of the vehicle's
main battery.
Display the status of the GPS coverage.
This enables you to see how many satel-
lites are available, as well as the status
of the location of your vehicle.
Remark :
The back-up battery has a life of 4 years. It
must be disposed of by a specialist operator,
never thrown into the public refuse.
National regulations should be consulted
and complied with.
•
•
•
T
RIP
C
OMPUTER
MAIN
MENU
press on P, then on the control G select the
Trip Computer icon and validate to have
access to the following choices :
Trip computer confi guration.
Diagnosis.
Status of functions.
C
ONTEXTUAL
MENU
When you see one of the types of trip compu-
ter information displayed on the multifunction
screen, press on the control G so as to be
able to access the functions :
Log of alerts.
Distance to destination.
Status of functions.
•
•
•
•
•
•
T
RIP
COMPUTER
CONFIGURATION
This menu allows you to :
Enter a distance to destination, if no
guidance is active (otherwise this informa-
tion is given by the navigation system).
Modify the units, °C or °F, km and litres
or miles and gallons.
•
•