содержание .. 2 3 4 5 ..
Quantum GIS. Руководство пользователя (Версия 1.6.0) - часть 4
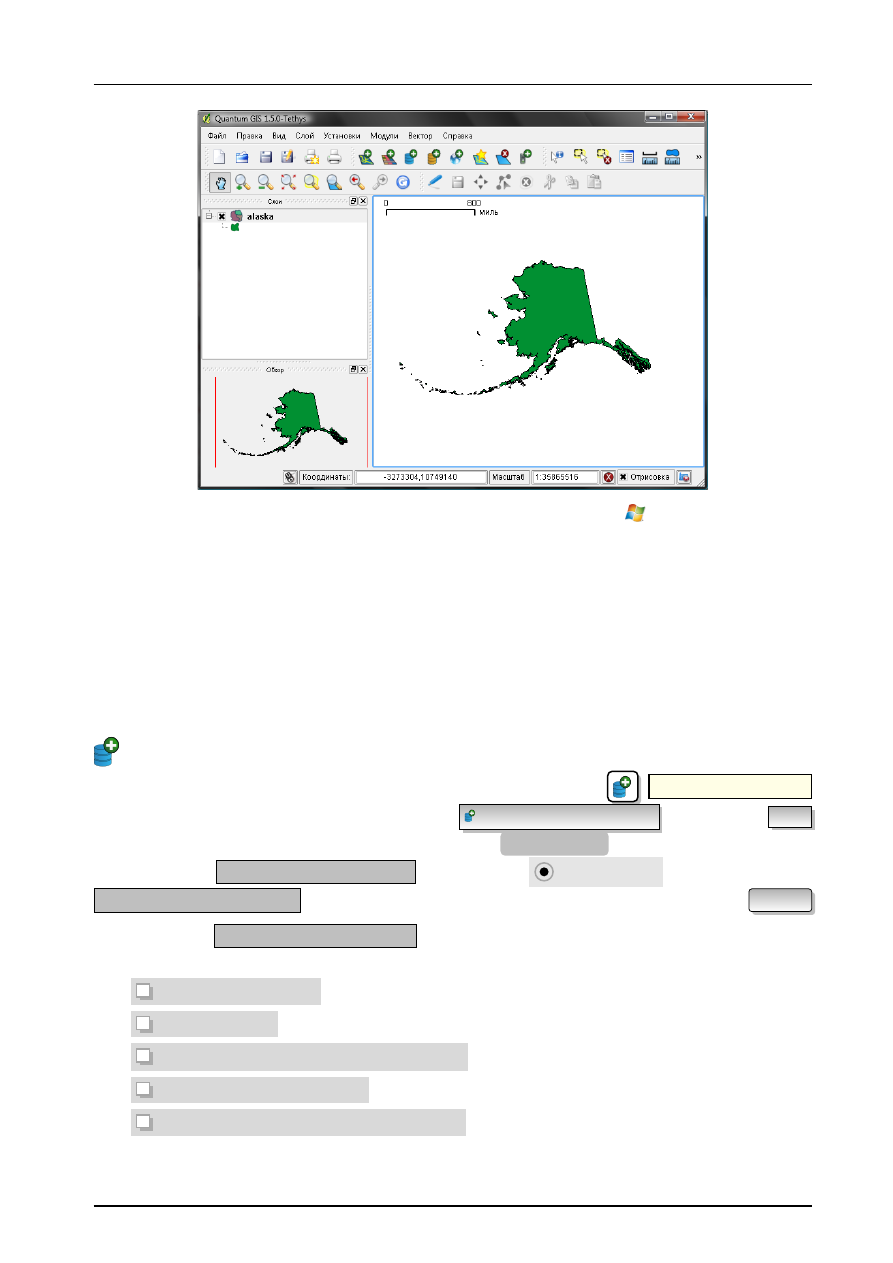
3.2. Слои PostGIS
Рис. 3.3.:
QGIS с загруженным shape-файлом Аляски
– Соединиться с базой данных.
– Выбрать нужный слой.
– По желанию задать SQL-запрос
where
, определяющий конкретные объекты из слоя, которые необходимо
загрузить.
– Добавить слой.
3.2.1. Настройка подключения к базе данных PostGIS (PostgreSQL)
При первом использовании данных PostGIS необходимо настроить подключение к базе дан-
ных PostgreSQL, содержащей нужную информацию. Нажмите на кнопку
Добавить слой PostGIS
на
панели
инструментов
или
выберите
опцию
Добавить слой PostGIS. . .
из
меню
Слой
, также можно воспользоваться комбинацией клавиш
Ctrl+Shift+D
. Ещё один вариант — от-
крыть диалог
Добавить векторный слой
и выбрать
База данных
. Появится диалог
Добавить таблицы PostGIS
. Для получения доступа к менеджеру соединений, нажмите кнопку Создать
.
Появится диалог
Новое PostGIS соединение
. Параметры соединения описаны в таблице
Есть возможность выбрать дополнительные параметры:
–
Сохранить пользователя
–
Сохранить пароль
–
Искать только в таблице «geometry_columns»
–
Искать только в схеме «public»
–
Использовать расчётные метаданные таблицы
Когда
параметры
установлены,
можно
проверить
соединение
путём
нажатия
на
кнопку
38