содержание .. 6 7 8 9 ..
KOMПAC-3D V7. руководство - часть 8
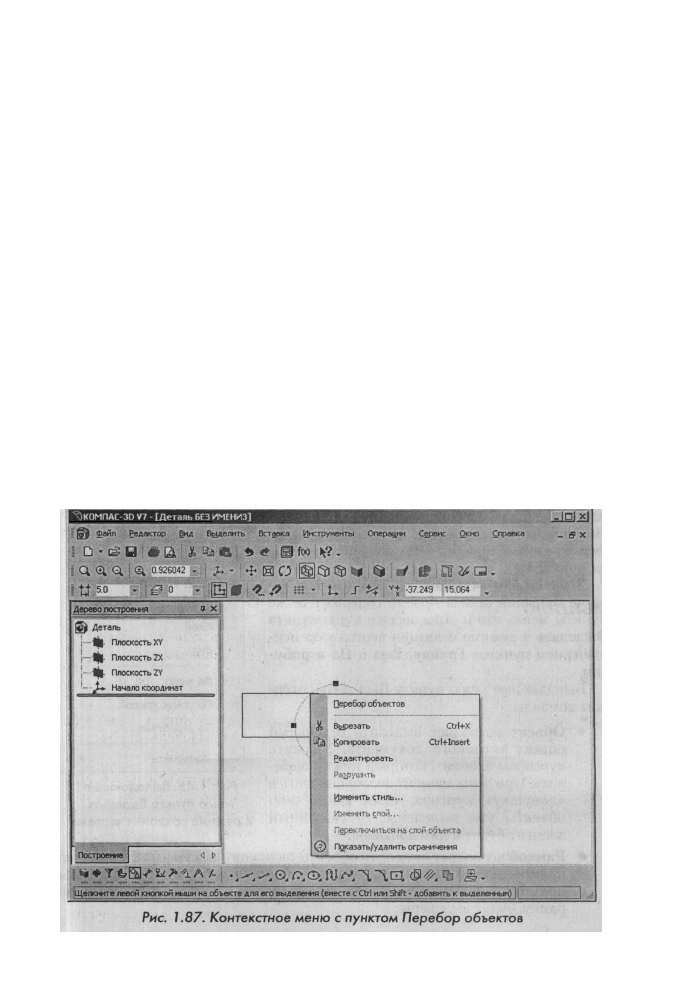
Рабочие среды системы 115
• захватите несколько объектов этой рамкой и отпустите кнопку мыши.
Все объекты, полностью попавшие внутрь рамки, будут выделены.
Иногда объекты, которые требуется выделить, расположены близко друг к
другу или даже наложены друг на друга. При этом трудно (а иногда и вовсе
невозможно) точно указать один из них курсором.
Третий способ - в режиме перебора объектов. Этот режим возникает толь-
ко тогда, когда в ловушку курсора попадает более одного объекта, при этом
один из объектов выделен:
• щелкните правой кнопкой мыши. Появится контекстное меню, пока-
занное на рис. 1.87.
На рисунке выше в ловушку курсора попали выделенная окружность и
верхний отрезок прямоугольника.
• щелкните по пункту Перебор объектов. В строке сообщений появится
подсказка Переключение на следующий объект - клавиша Пробел,
выбор - клавиша Enter. Можно пользоваться контекстным меню.
• нажмите клавишу Пробел, тогда выделится следующий объект, попав-
ший в ловушку курсора и так далее. В нашем примере далее выделится
верхний отрезок прямоугольника, затем правый и снова окружность.
Левый верхний угол контекстного меню, как правило, располагается
вместе установки ловушки курсора.
М?Л1Д||М&1ЛШШи11ЙЯ*!^^ ,|Щх1
gj Файл Редактор &1Д Выделить Вставка Инструменты Операции Сервис Окно Справка _ &
h <х <ь о>; <ц 0.926042. I ^ - * о о Що> ® щ & * j и
:
и # и.
r U
5 0
- . Е ? О - ц/> т ~ и SH
Y
t -
37
-
249 150G4
-