содержание .. 94 95 96 97 ..
Аскон КОМПАС-3D. Руководство по библиотекам - часть 96
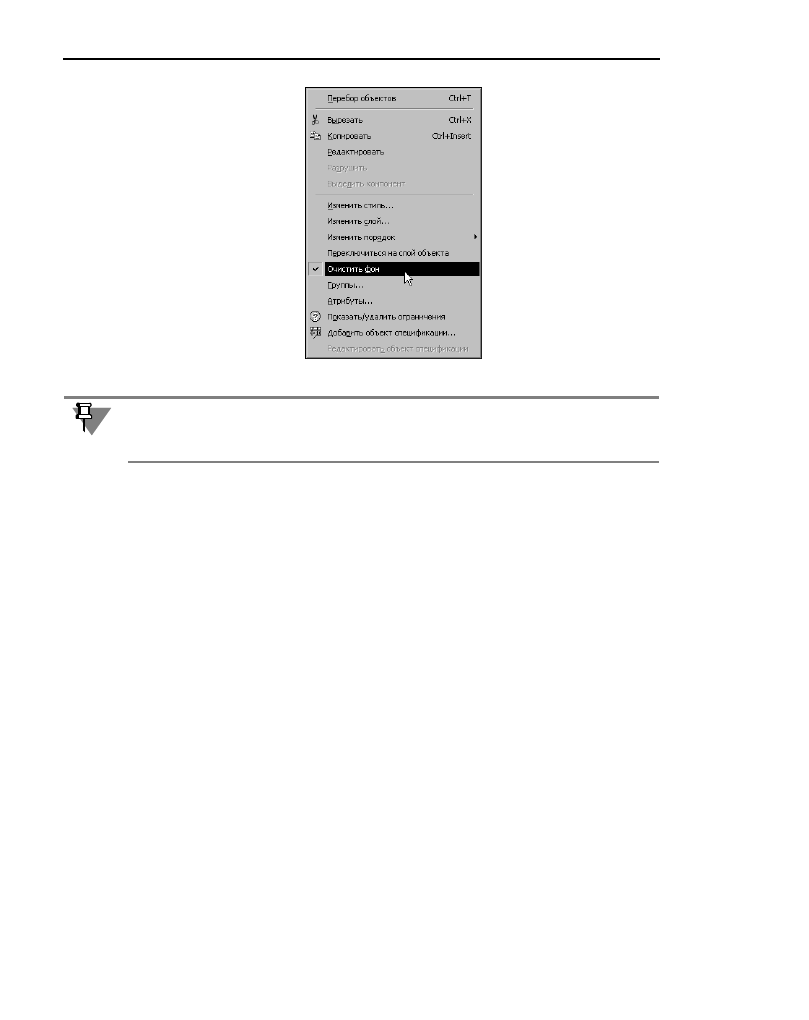
Часть V.
Редактирование
358
Чтобы включить очистку фона во всех новых документах, вызовите команду
Сервис —
Параметры... — Новые документы — Графические документы — Перекрываю
щиеся объекты
. На экране появится диалог, аналогичный показанному на рис. 37.10.
Настройте отрисовку перекрывающихся объектов, как описано выше.
Рис. 37.11.
Объект, очистка фона которого включалась или выключалась индивидуально (командой
Очистка фона
), уже не подчиняется включению и выключению очистки в диалоге на!
стройки отображения перекрывающихся объектов.