содержание .. 70 71 72 73 ..
Аскон КОМПАС-3D. Руководство по библиотекам - часть 72
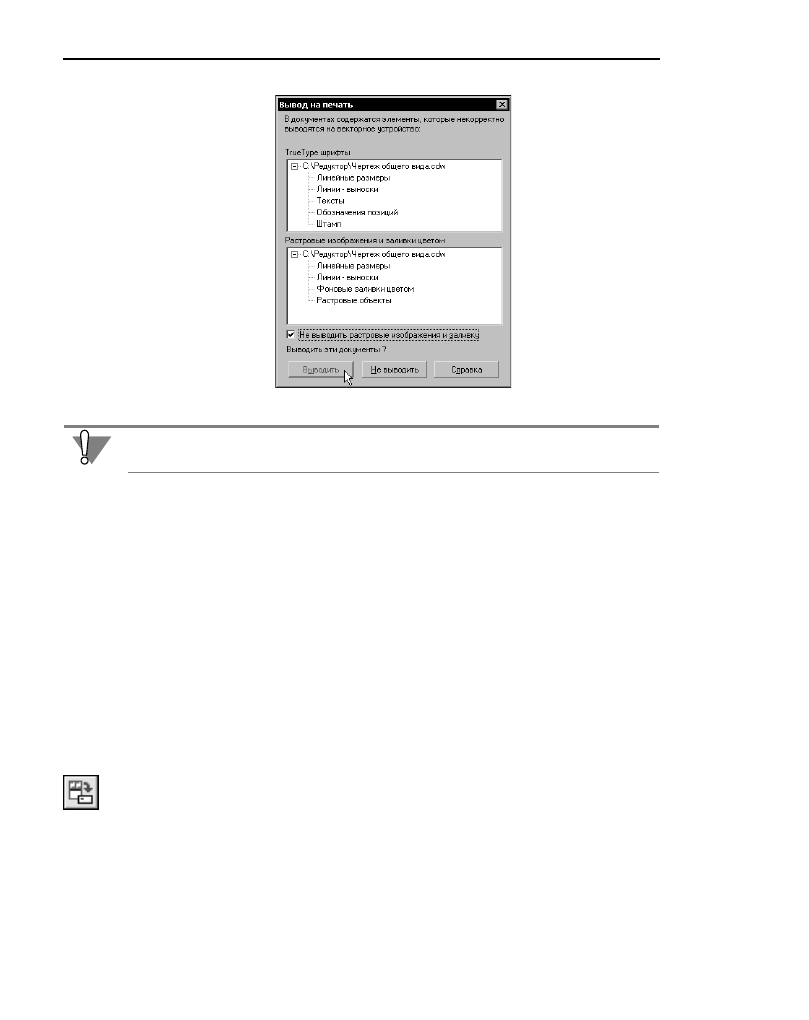
Часть XV. Печать
318
79.10. Задание на печать
Если вам приходится распечатывать одни и те же документы с одними и теми же на!
стройками, удобно использовать задания на печать.
Задание на печать представляет собой файл, в который записываются номера листов и
имена файлов документов, выбранных для печати, настройки их размещения на поле
вывода, настройки параметров вывода и данные об устройстве вывода.
Файл задания на печать имеет расширение
pjd
.
Файл задания записывается в текстовом формате, поэтому при необходимости он мо!
жет быть открыт и отредактирован любым текстовым редактором, например, Блокно!
том, входящим в состав стандартных программ Windows.
При загрузке файла задания на печать записанные в него листы документов отобража!
ются в режиме предварительного просмотра с сохраненными настройками.
79.10.1. Сохранение задания на печать
Чтобы сохранить задание на печать, вызовите команду
Файл — Сохранить задание на
печать...
в режиме предварительного просмотра. На экране появится стандартный диа!
лог сохранения файла. Введите имя файла и нажмите кнопку
Сохранить
. По умолчанию
файлу задания присваивается имя «Задание на печать».
Каждое новое задание сохраняется в отдельном файле. При этом сохраняются следую!
щие данные:
▼
относительные и абсолютные пути к файлам документов, выбранных для печати,
Рис. 79.8. Предупреждение при печати на векторное устройство
При подтверждении вывода перечисленных в диалоге документов следует иметь в виду,
что гарантии корректной печати указанных объектов отсутствуют.