содержание .. 36 37 38 39 ..
Аскон КОМПАС-3D. Руководство по библиотекам - часть 38
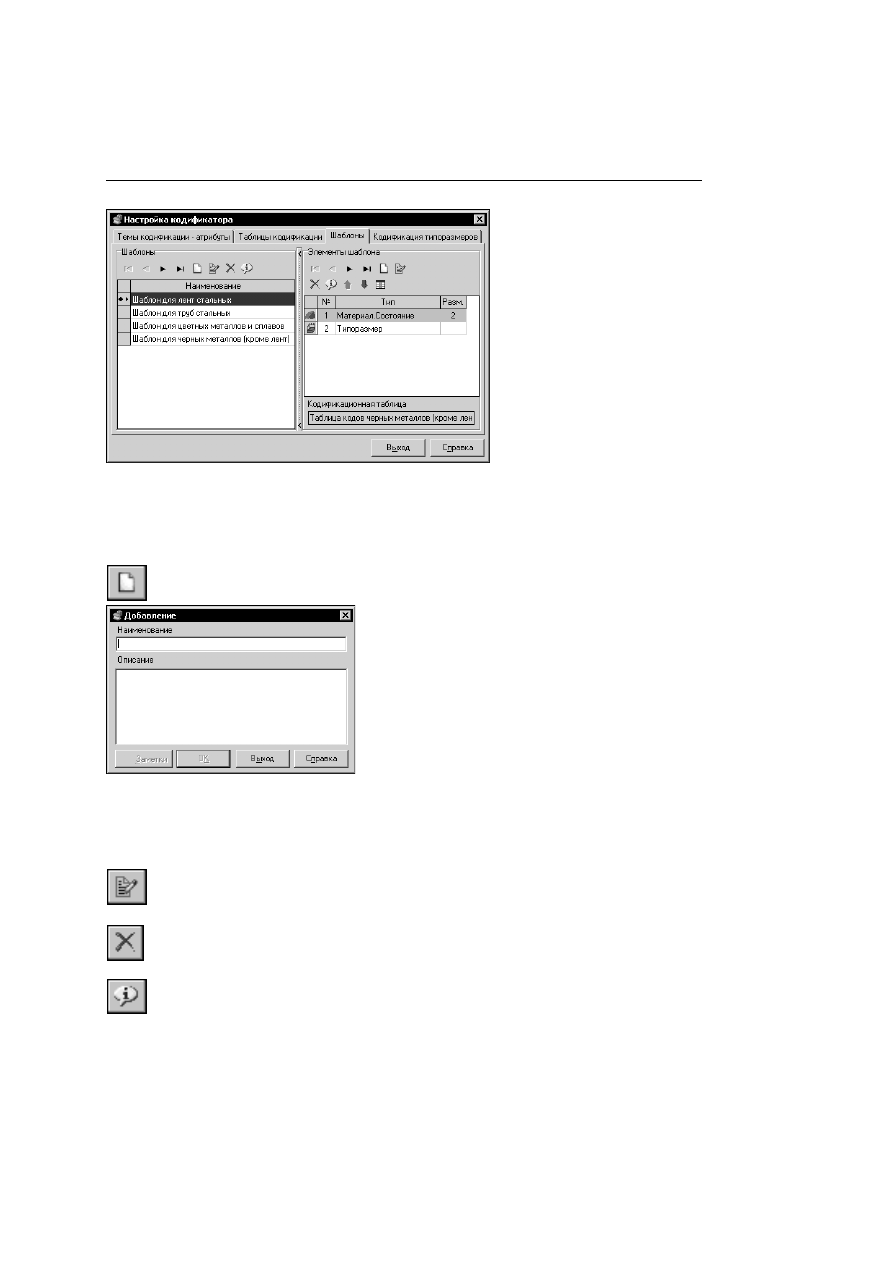
Библиотека материалов и сортаментов. Руководство пользователя
98
Элементы управления, позволя!
ющие работать с шаблонами
расположены на вкладке
Шаб;
лоны
диалога
Настройка ко;
дификатора
(рис. 5.41).
Панель
Шаблоны
содержит
список используемых шаблонов
и кнопки, которые позволяют
создавать и изменять шаблоны.
Панель
Элементы шаблона
содержит список таблиц коди!
фикации, подключенных к вы!
деленному шаблону и кнопки,
которые позволяют создавать и
изменять элементы шаблона,
изменять последовательность
групп разрядов в коде и просматривать таблицы кодификации или кодификации типо!
размеров.
Добавление и изменение шаблонов
Чтобы создать шаблон, следует нажать кнопку
Новый шаблон...
.
На экране появится диалог добавления шаблона
(рис. 5.42).
Введите наименование шаблона.
Кнопка
Заметки
позволяет записывать и использовать для справки правила кодифика!
ции объектов Справочника.
Чтобы завершить создание шаблона, нажмите кнопку
ОК
.
Кнопка
Изменить шаблон...
позволяет изменить свойства существующего шаблона.
Назначение элементов управления диалога, который появляется на экране после нажа!
тия этой кнопки аналогично рассмотренным для создания шаблона.
Кнопка
Удалить шаблон...
позволяет удалить существующий шаблон. После нажатия
этой кнопки на экране появятся предупреждающие диалоги, элементы управления кото!
рых позволяют подтвердить удаление объекта или отказаться от него.
Чтобы просмотреть свойства шаблона, следует нажать кнопку
Подробнее о шабло;
не...
.
Рис. 5.41.
Рис. 5.42.