содержание .. 2 3 4 5 ..
Аскон КОМПАС-3D. Руководство по библиотекам - часть 4
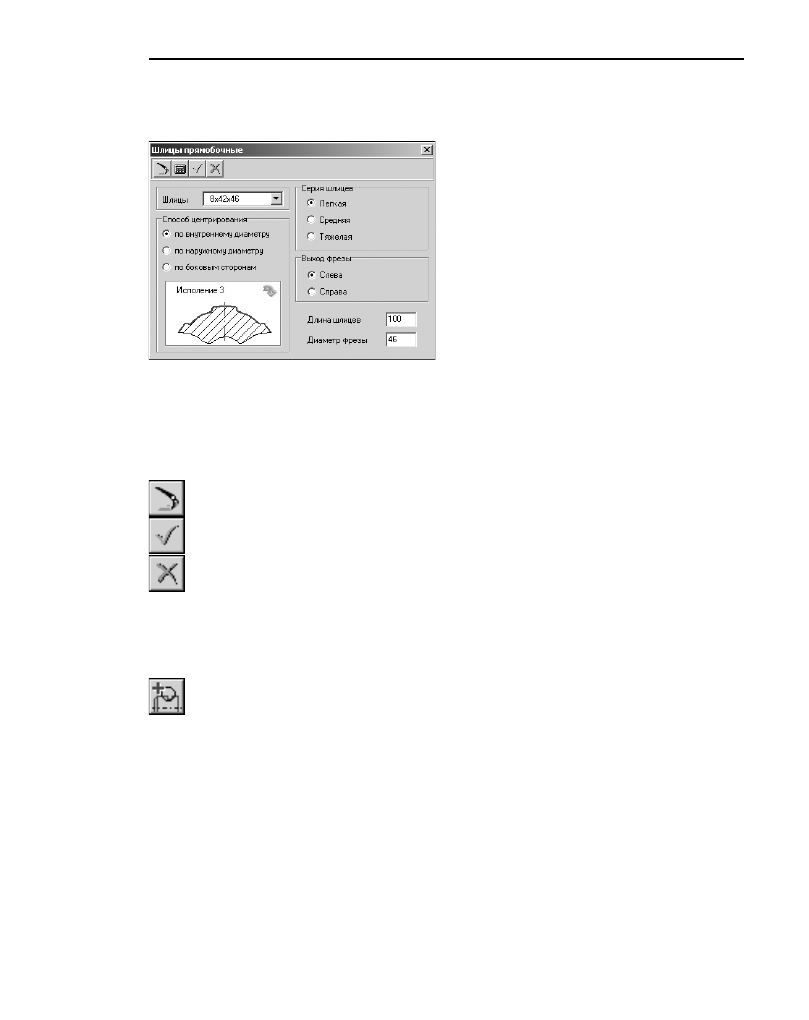
49
Глава 4. Построение внешнего контура
наружного диаметра шлицев ближайшее к диаметру вала активной ступени. При несов!
падении диаметров программа заменит диаметр ступени на тот, который вы задали для
шлицев.
1. Определите
Способ центрирования шлицев
—
выберите один из вариантов в группе
Способ
центрирования
.
2. Укажите
Серию шлицев
— выберите один из
вариантов в группе
Серия шлицев
.
3. В зависимости от выбранных способа центри!
рования и серии будет меняться слайд с изоб!
ражением шлицев. Если шлицы могут иметь
исполнения, в правом верхнем углу слайда
появится изображение стрелки. Чтобы вы!
брать другое исполнение, щелкните мышью в
поле слайда.
4. Определите, где будет
Выход фрезы
— слева или справа от торца проектируемой ступе!
ни.
5. Введите значения
Длины шлицев
(по умолчанию она принимается равной длине конс!
труируемой ступени) и
Диаметра фрезы
. При вводе значений возможен вызов калькуля!
тора (см. раздел 2.6 на с. 30).
6. Нажмите на панели инструментов кнопку
Перестроить
, чтобы увидеть результаты пос!
троения, не закрывая окно ввода параметров.
7. После ввода параметров нажмите на панели инструментов кнопку
OK
.
Для выхода из диалога без сохранения внесенных изменений нажмите на панели инстру!
ментов кнопку
Отмена
или клавишу
<Esc>
.
Для внешних прямобочных шлицев можно построить дополнительный элемент
Про
филь шлицев
.
Профиль внешних прямобочных шлицев
Выделите в дереве ступеней и элементов внешнего контура дополнительный элемент
Шлицы прямобочные
и нажмите кнопку
Дополнительные элементы ступеней
на
инструментальной панели внешнего контура. В раскрывшемся меню выберите строку
Профиль шлицев
и щелкните левой клавишей мыши. На экране появится окно
Про
филь внешних прямобочных шлицев
(рис. 4.18).
1. Выберите из стандартного ряда
Масштаб
изображения профиля шлица на чертеже. Что!
бы открыть список предлагаемых вариантов, нажмите кнопку с черным треугольником.
2. Включите опции
Штриховка
и
Размеры
, чтобы показать эти атрибуты на изображении
профиля.
Рис. 4.17.