содержание .. 7 8 9 10 ..
ScanEx Image Processor v.5.0. Руководство - часть 9
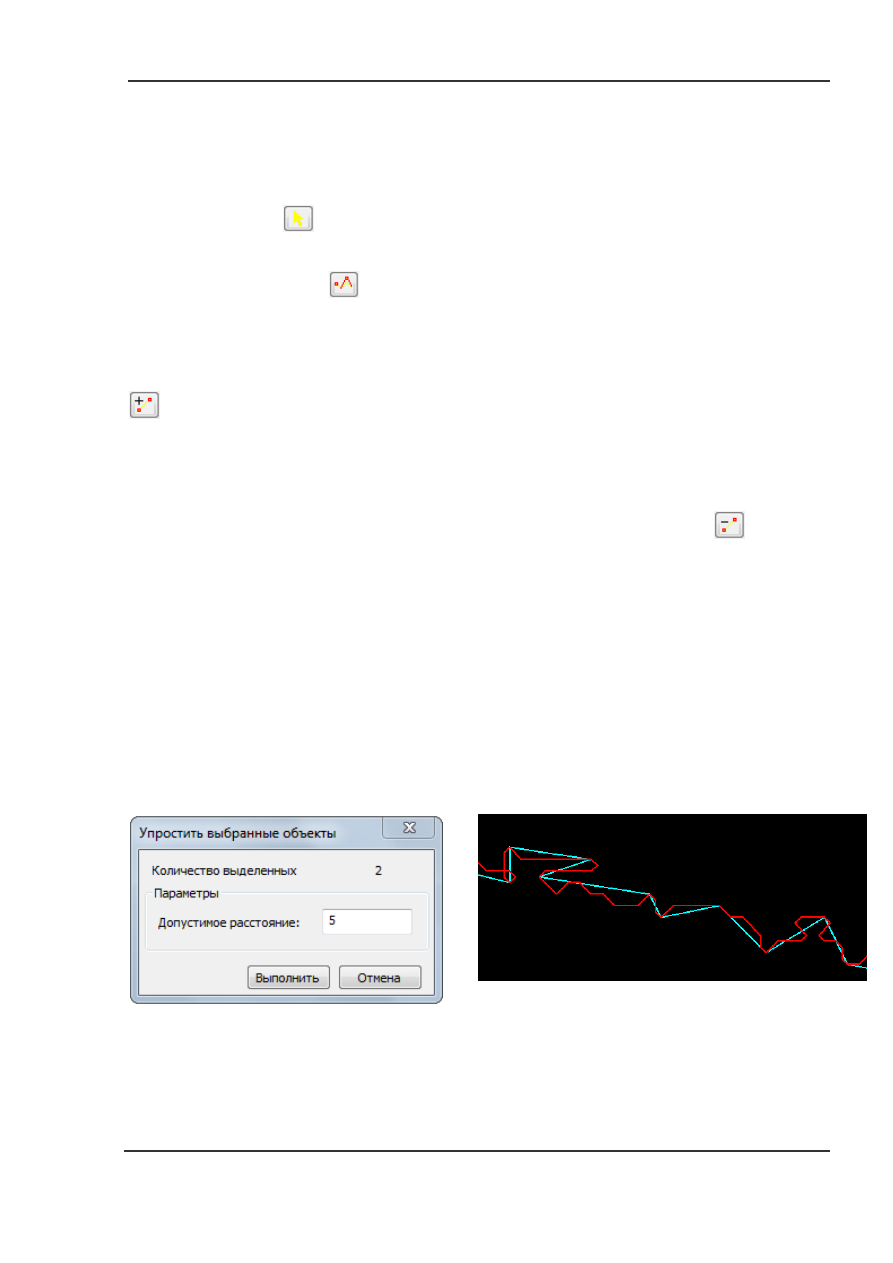
Кнопка
Отмена
– закрывает диалог без сохранения изменений.
Редактирование узлов и вершин векторных объектов
Для редактирования вершин и узлов необходимо выделить нужный объект инструментом
Выделить объекты
панели инструментов.
Для перемещения вершин и узлов выделенного объекта используется инструмент
Редактирование вершин
панели инструментов. Для перемещения вершины необходимо
захватить ее, нажав левую кнопку мыши, и, не отпуская кнопки мыши, переместить в требуемое
место.
Для добавления новой вершины или узла используется инструмент
Добавить вершины
панели инструментов. Для добавления новой вершины между двумя существующими,
необходимо навести курсор на соответствующий отрезок, после его выделения зажать левую
кнопку мыши и перевести курсор в место, в котором будет установлена дополнительная
вершина.
Для удаления вершин и узлов используется инструмент
Удалить вершины
панели
инструментов. Для удаления вершины необходимо кликнуть на ней левой кнопкой мыши.
При перемещении и добавлении вершин и узлов векторных объектов можно использовать
режим примыкания вершин к вершинам другого объекта. Для включения режима необходимо
отметить флагом пункт меню
Вектор
Привязывать вершины к существующим
.
Для упрощения уже созданных полилиний и регионов можно использовать инструмент
Упрощение
. Данный инструмент удаляет избыточные вершины, степень их «избыточности»
определяется параметром
Допустимое расстояние
. Для использования этого метода
упрощения надо выделить векторный объект, который следует упростить и выполнить команду
Вектор
Упростить
. В появившемся диалоге
Упростить выбранные объекты
Рис 68.
Диалог упрощения векторных
объектов
Рис 69.
Исходная линия (красная) и упрощенная
(голубая). Допустимое расстояние – максимальное
расстояние между красной и голубой линиями.