содержание .. 4 5 6 7 ..
Создаем чертежи в Компас 3D - часть 6
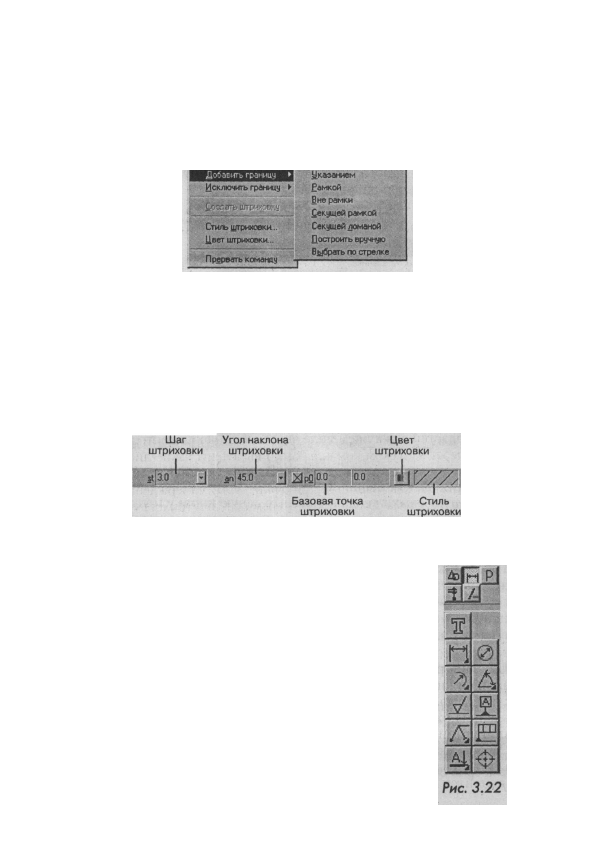
ПАНЕЛЬ РАЗМЕРОВ
83
объектов (добавления и исключения границ). С помощью команд
этого меню можно набирать границы штриховки из объектов вида
чертежа или фрагмента (рис. 3.20).
Рис. 3.20
После задания границ штриховки выполняется ее предваритель-
ное построение. До фиксации штриховки можно изменить ее пара-
метры (угол наклона, шаг), задавая нужные значения в полях строки
параметров объектов.
Для изменения стиля штриховки щелкните левой кнопкой мыши
на поле стиля в строке параметров объектов. На экране появится ок-
но выбора стиля. Для изменения цвета штриховки нажмите кнопку
Цвет в строке параметров объектов (рис. 3.21).
Рис. 3.21
Чтобы зафиксировать полученную штриховку и перейти к постро-
ению следующей, нажмите кнопку jd (Создать
объект) на панели специального управления.
3.4. ПАНЕЛЬ РАЗМЕРОВ
На панели размеров расположены кнопки, поз-
воляющие обратиться к командам простановки
размеров и технологических обозначений. Для
вызова необходимой команды нажмите соответ-
ствующую кнопку панели. Панель состоит из де-
вяти кнопок: ввод текста, ввод линейных, диа-
метральных, радиальных и угловых размеров,
шероховатость, база и допуски, линии выноски,
разреза и центра (рис. 3.22).