содержание .. 47 48 49 50 ..
Corel PaintShop Pro X9. Руководство - часть 49
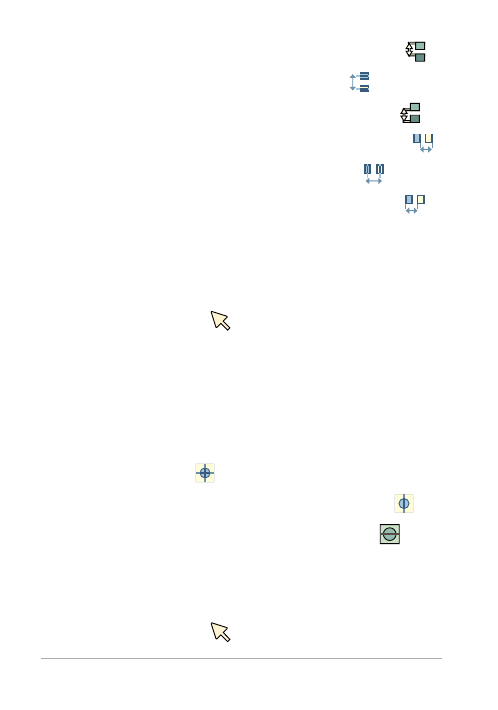
756
• Распределить по вертикали и по верхнему краю
• Распределить по вертикали и по центру
• Распределить по вертикали и по нижнему краю
• Распределить по горизонтали и по правому краю
• Распределить по горизонтали и по центру
• Распределить по горизонтали и по левому краю
Выравнивание векторных объектов по отношению к
холсту
Рабочее пространство «Правка»
1 На панели инструментов «Инструменты» выберите
инструмент Указатель
.
2 Выберите объект.
Если требуется выровнять несколько объектов, выделите
их рамкой, удерживая нажатой клавишу Shift.
3 На панели «Параметры инструмента» в окне группы
«Положение на холсте» нажмите одну из следующих
кнопок:
• По центру холста
• Выровнять по горизонтали и по центру холста
• Выровнять по вертикали и по центру холста
Распределение векторных объектов на холсте
Рабочее пространство «Правка»
1 На панели инструментов «Инструменты» выберите
инструмент Указатель
.