содержание .. 6 7 8 9 ..
Сетевые видеокамеры. Руководство (2015 год) - часть 8
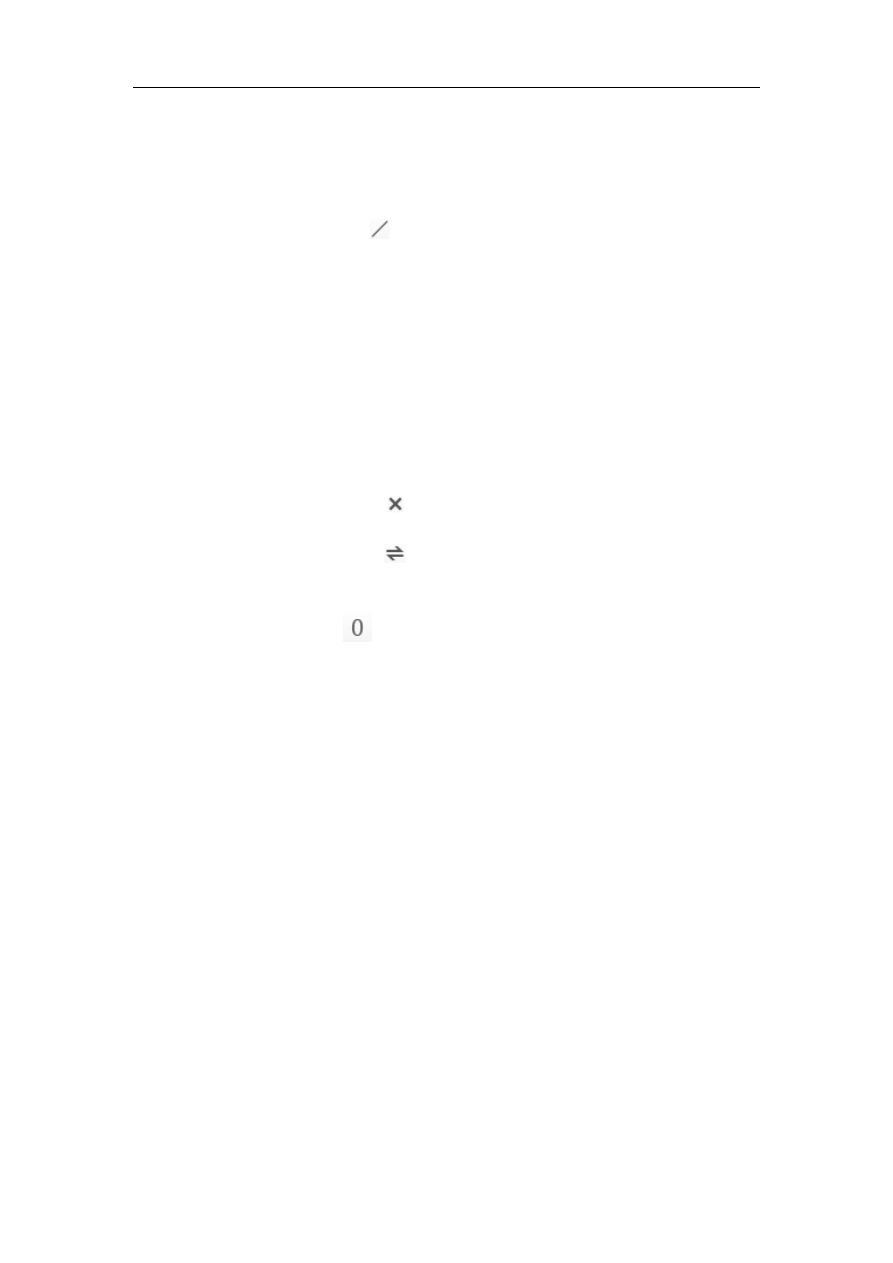
113
3. Поставьте галочку Включить OSD оверлей, и на видео в реальном
времени отобразится фактическое число вошедших/вышедших людей.
4. Нарисуйте линию обнаружения, объект проходящий через линию будет
обнаружен и подсчитан.
(1) Нажмите кнопку
слева от окна просмотра в реальном времени.
Оранжевая линия появится на изображении.
Примечание:
Линию обнаружения следует нарисовать в положении прямо
под камерой, и она должна охватывать весь вход / выход.
Не рисуйте линию в том месте, где люди могут задерживаться.
(2) Перетащите линию обнаружения, чтобы скорректировать ее
позицию.
(3) Перетащите желтые концы линии обнаружения для регулировки ее
длины.
(4) Вы можете нажать
для удаления линии.
(5) Вы можете нажать
для изменения направления. Желтая стрелка
обозначает направление входа.
5. Нажмите кнопку
, и количество вошедших/вышедших людей будет
обнулено.
6. Нажмите Включить расписание для входа в меню настройки
расписания. Нажмите на временную шкалу, задайте время записи и
нажмите Сохранить.
7. Перейдите на вкладку Метод связи и расставьте флажки, чтобы задать
связанные действия.
8. Нажмите Сохранить, чтобы сохранить настройки
10.3.5 Тепловая карта
Тепловая карта- графическое представление данных с помощью цвета. Функция
тепловой карты камеры обычно используется для анализа количества посещений
потребителей за определенное время в настроенную область.
Шаги:
1. Войдите в окно настройки тепловой карты: Настройки > Конфигурация
тепловизора.