содержание .. 7 8 9
Сетевые видеокамеры. Руководство (2015 год) - часть 9
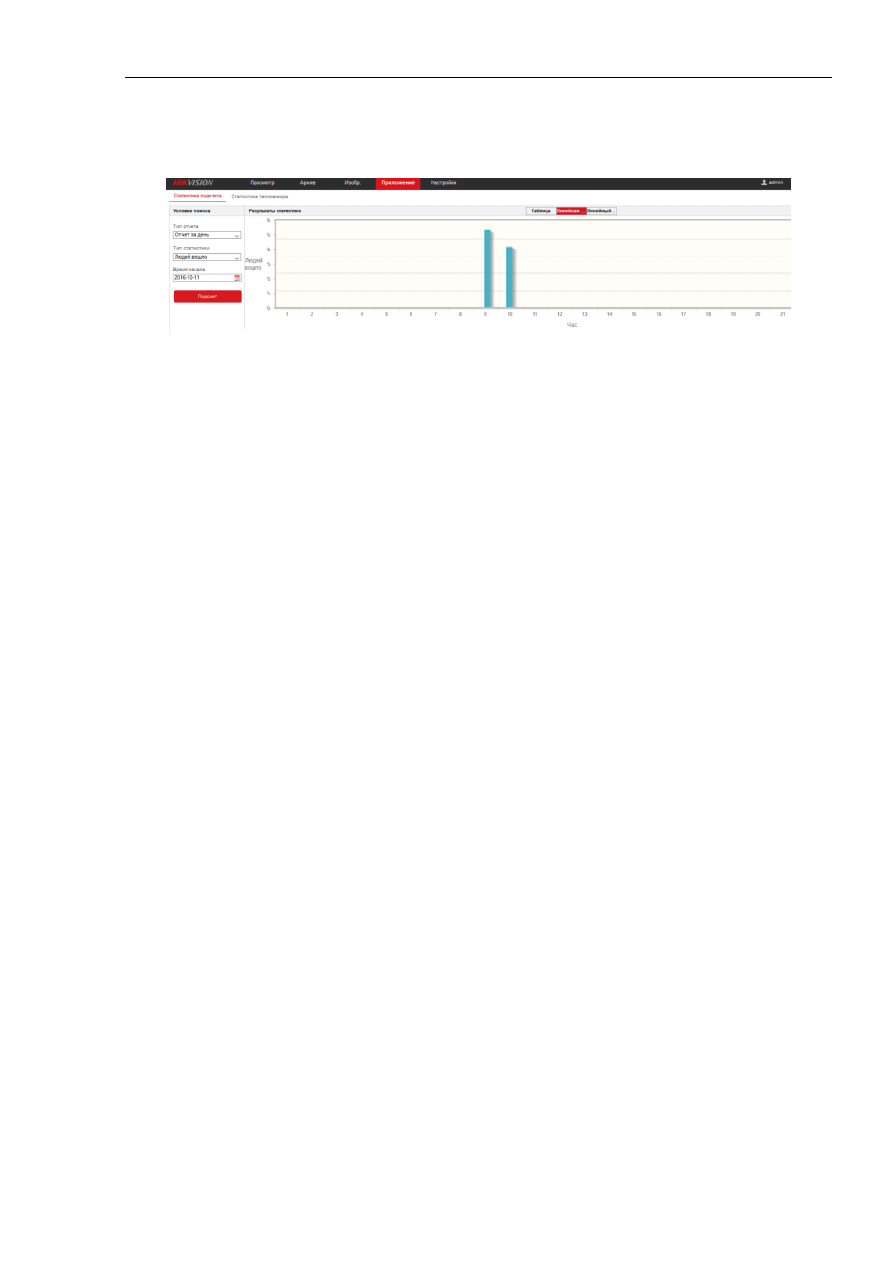
129
Таблица или Гистограмма или Линейная диаграмма для отображения.
Примечание:
Если список результатов подсчета выведен в виде таблицы, вы можете
импортировать данные в excel файл.
Рисунок 14-2 Подсчет людей
14.3 Статистика тепловой карты
После включения функции тепловой карты, вы можете просматривать и загружать данные
тепловой карты из вкладки приложения. Чтобы получить более интуитивно понятные
результаты, вы можете отобразить данные в виде различных диаграмм.
Шаги:
1. Выберите тип отчета: Отчет за день, Отчет за неделю, Отчет за месяц, Годовой отчет.
Примечание:
Отчет за день вычисляет данные о дате, выбранной вами; Отчет за неделю
рассчитывается в течение недели, к которой выбранная вами дата принадлежит; Отчет за
месяц рассчитывается в течение месяца, к которому выбранная вами дата принадлежит;
Годовой отчет рассчитывается за год, к которому выбранная вами дата принадлежит.
2. Выберите время начала и нажмите Подсчет.
3. Выберите Пространственный тепловизор или Тепловизор по времени для
отображения результатов.
Если вы выбирали Тепловизор по времени, то вы можете нажать кнопку Резервная
копия для экспорта данных в excel файл.