содержание .. 7 8 9 10 ..
ЕДИНАЯ СИСТЕМА ИДЕНТИФИКАЦИИ И АУТЕНТИФИКАЦИИ. Руководство (2017 год) - часть 9
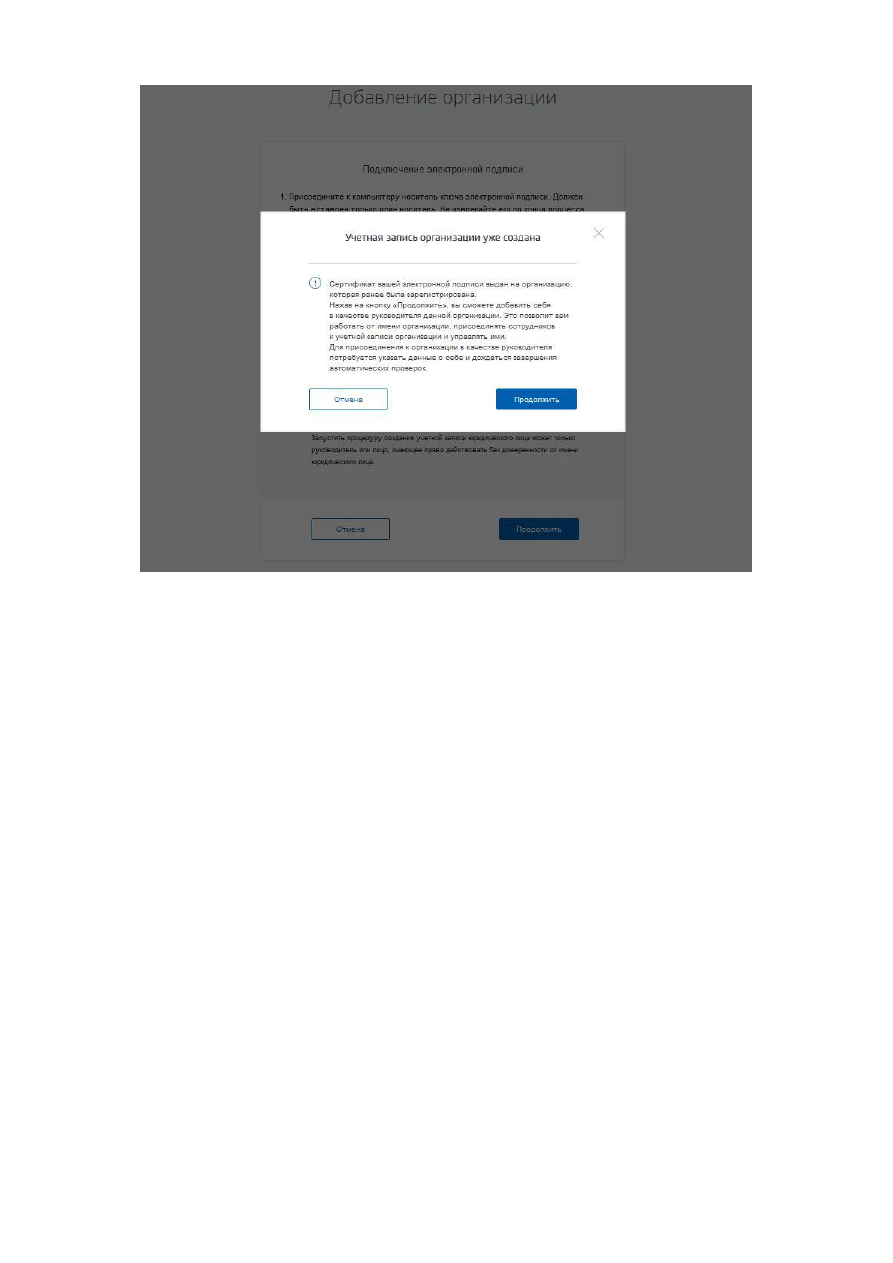
130
Рисунок 116 – Организация уже зарегистрирована
Пользователь должен будет уточнить свой ИНН (если он не был введен ранее), либо
указать, что он у него отсутствует, и запустить процедуру проверки данных в сервисах
Федеральной налоговой службы РФ (рис. 117).