содержание .. 5 6 7 8 ..
КОМПАС-3D V10 (Том III). Руководство пользователя - часть 7

Часть XVIII.Приемы моделирования деталей
а)
б)
Рис. 90.3. Приклеенный элемент, объединяющий тела:
а) структура, б) последовательность построения
90.4. Область применения операции в детали
Область применения операции — набор тел, которые модифицируются в результате
операции.
При добавлении материала детали, т.е. при приклеивании формообразующих элементов
и создании листового тела, область применения определяет тела, с которыми будет объ!
единен создаваемый (редактируемый) элемент, а при удалении, т.е. при вырезании фор!
мообразующих элементов, создании круглых отверстий, сечении плоскостью и по
эскизу — тела, материал которых будет удален в результате операции.
Например, имеется три тела. На верхней грани тела 1 создан эскиз для операции выдав!
ливания — окружность (рис. 90.4, а). Способ определения глубины выдавливания —
Через все. В область применения операции могут входить любые из этих тел в любом
сочетании. Допустим, область применения составляют тела 1 и 3.
тело 1
тело 2
тело 3
а)
б)
в)
Рис. 90.4. Область применения операции выдавливания:
а) исходное состояние детали и эскиз операции,
б) результат вырезания, в) результат приклеивания
Если элемент выдавливания вырезается, то в результате операции отверстие появится
только в телах 1 и 3 (рис. 90.4, б). Несмотря на то, что элемент выдавливания проходит
через тело 2, оно остается целым, поскольку не включено в область применения опера!
ции.
104

Глава 90. Многотельное моделирование
Если элемент выдавливания приклеивается, то получится новое тело, состоящее из тел
1 и 3 и элемента выдавливания (рис. 90.4, в). Несмотря на то, что элемент выдавливания
проходит через тело 2, оно остается самостоятельным, поскольку не включено в область
применения операции выдавливания.
В область применения операции могут быть включены:
▼ те из видимых (не скрытых и не исключенных из расчета) тел, которые пересекаются с
элементом, образующимся в результате операции,
▼ все видимые тела,
▼ произвольный набор тел.
По умолчанию область применения операции определяется автоматически: в нее вклю!
чаются все видимые тела, с которыми пересекается элемент, являющийся результатом
операции (до завершения операции он показывается в виде фантома).
Таким образом, если вы работаете с пересекающимися телами, то те из них, которые не
должны входить в область применения выполняемых операций, рекомендуется скрыть.
В примерах, приведенных выше, результатом вырезания с автоопределением области
применения были бы отверстия во всех трех телах, а результатом приклеивания — одно
тело, образованное телами 1, 2, 3 и выдавленным элементом.
При необходимости область применения любой операции можно настроить вручную,
включив в нее все видимые тела или произвольный набор тел.
Подробно о способах определения области применения операции рассказано в разделе
90.4.3.
Набор тел, составляющих область применения операции, остается неизменным. Вклю!
чение отображения тел, которые были скрыты в момент выполнения операции, а также
«перетаскивание» тел в Дереве детали не приводят к изменению области применения.
Благодаря этому возможно моделирование деталей путем вычитания одного тела из
другого.
Например, нужно построить деталь с полостью сложной формы. Для этого можно дейс!
твовать следующим образом.
1.
Создать первое тело — тело, которое будет определять форму детали, и скрыть его.
2.
Создать второе тело — тело, которое будет определять форму полости. Выполняя опе!
рации, формирующие тело, можно не производить никаких действий по заданию их об!
ластей применения, т.е. использовать умолчательный способ определения области
применения — автоопределение. При этом в область применения всех операций будет
входить только второе тело.
3.
Включить показ первого тела. При этом область применения второго тела не изменится.
Другими словами, все операции, выполненные в п.2, в том числе, например, операции
вырезания Через все, будут по!прежнему относиться только ко второму телу.
4.
Выполнить булеву операцию вычитания второго тела из первого.
Чтобы включить в область применения операции новые тела или исключить из нее име!
ющиеся, необходимо войти в режим редактирования этой операции и изменить область
105

Часть XVIII.Приемы моделирования деталей
ее применения с помощью элементов управления Панели свойств. Эти элементы и при!
емы работы с ними описаны в следующих разделах.
90.4.1. Задание области применения операций добавления материала
При приклеивании к детали формообразующих элементов, а также при создании листо!
вого тела область применения операции задается на вкладке Результат операции Па!
нели свойств (рис. 90.5).
Рис. 90.5. Задание области применения приклеиваемого элемента выдавливания
Умолчательный способ определения области применения операции — автоопределе!
ние. При этом активен переключатель Автообъединение в группе Результат опера
ции.
Если необходимо, вы можете настроить область применения операции произвольным
образом. Для этого активизируйте переключатель Объединение. На Панели свойств
станет доступна группа элементов Область применения.
Подробно о способах определения области применения операции рассказано в разделе
90.4.3.
90.4.2. Задание области применения операций удаления материала
▼ При вырезании формообразующих элементов область применения задается на вкладке
Вырезание Панели свойств (рис. 90.6).
▼ При построении круглого отверстия, а также при рассечении модели поверхностью или
по эскизу область применения задается на вкладке Результат операции Панели
свойств (рис. 90.7).
Рис. 90.6. Задание области применения вырезаемого элемента выдавливания
106

Глава 90. Многотельное моделирование
Рис. 90.7. Задание области применения круглого отверстия
Умолчательный способ определения области применения операции — автоопределе!
ние. При этом активен переключатель Автоопределение.
Если необходимо, вы можете настроить область применения операции произвольным
образом. Для этого выключите переключатель Автоопределение. На Панели свойств
станет доступна группа элементов Область применения.
Подробно о способах определения области применения операции рассказано в разделе
90.4.3.
90.4.3.
Способы определения области применения операции
Автоопределение области применения означает, что в нее включаются все тела, кроме
скрытых и исключенных из расчетов, с которыми пересекается элемент, являющийся
результатом операции.
▼ Если при добавлении материала не было обнаружено пересечений создаваемого эле!
мента с другими телами, то элемент создается как самостоятельное тело.
При этом на вкладке Результат операции активизируется переключатель Новое тело.
▼ Если при удалении материала не было обнаружено пересечений создаваемого элемента
с другими телами, то в модели возникает ошибка.
Автоматическое определение области применения операции в некотором роде предпоч!
тительнее других способов задания области применения, так как в последнем случае в
нее можно случайно включить тела, не имеющие пересечений с редактируемым элемен!
том. В этом случае элемент нельзя будет создать. Дело в том, что выполнение операции
возможно только при условии, что элемент, являющийся результатом операции, дейс!
твительно пересекается с телами, составляющими ее область применения. Если элемент
не пересекается хотя бы с одним из тел, входящих в область применения операции, в мо!
дели возникает ошибка «Объекты не пересекаются».
При отключенном автоопределении области применения операции становится доступна
группа элементов Область применения. Она содержит два переключателя: Все тела и
Выбор тел.
▼ Переключатель Все тела позволяет включить в область применения операции все тела,
кроме скрытых и исключенных из расчета, вне зависимости от того, пересекаются они с
редактируемым элементом или нет.
▼ Переключатель Выбор тел позволяет вручную указать тела, которые должны входить в
область применения текущей операции. После активизации этого переключателя стано!
вится доступна панель Список тел. Она содержит перечень тел, включенных в область
107

Часть XVIII.Приемы моделирования деталей
применения операции, и две кнопки: Выбрать все и Удалить. Для ручного добавления
тел в область применения их следует указать в окне модели или в Дереве модели.
Каждое выбранное тело обозначается в списке названием одного своего объекта. Это
может быть объект одного из следующих типов:
▼ первый формообразующий элемент,
▼ приклеенный формообразующий элемент,
▼ приклеенное листовое тело,
▼ приклеенная зеркальная копия тела,
▼ булева операция.
Кнопка Выбрать все позволяет включить в область применения операции все постро!
енные в модели тела, в том числе скрытые тела и тела, непересекающиеся с редактиру!
емым элементом.
Кнопка Удалить позволяет исключить тело из области применения.
Особенность переключателей Автоопределение и Все тела состоит в том, что они ра!
ботают только в момент выполнения операции. Результатом их работы является созда!
ние соответствующих перечней тел. Чтобы убедиться в этом, войдите в режим редакти!
рования элемента, при создании которого был включен переключатель
Автоопределение или Все тела. Вы увидите, что этот переключатель на Панели
свойств выключен, переключатель Ручное указание тел включен, а панель Список тел
содержит указания на тела, с которыми имеются пересечения или на все тела соответс!
твенно.
90.5. Булева операция
Позволяет произвести булеву операцию над двумя телами, имеющимися в текущей де!
тали. Результатом операции является новое тело. Оно может участвовать в любых пос!
ледующих операциях, в том числе булевых.
Команда доступна, если в детали имеется более одного тела.
Для вызова команды нажмите кнопку Булева операция на инструментальной панели
редактирования детали или выберите ее название в меню Операции.
Рис. 90.8. Панель свойств при выполнении Булевой операции
Укажите первое и второе тела, участвующие в операции.
Указанные тела подсвечиваются в окне модели. Соответствующие им пиктограммы вы!
деляются цветом в Дереве модели. Названия объектов, принадлежащих телам, отобра!
жаются в Списке объектов на вкладке Параметры Панели свойств (рис. 90.8).
108

Глава 90. Многотельное моделирование
В список заносятся те же объекты, что и при задании области применения операции (см.
с. 108).
Если необходимое отменить указание, нажмите кнопку Указать заново на Панели спе!
циального управления. Подсветка всех выбранных тел будет отменена, и вы сможете вы!
брать новые.
Если неправильно выбрано только второе тело, просто укажите нужное, не отменяя пре!
дыдущего выбора.
Задайте тип булевой операции с помощью группы переключателей Результат опера
ции.
Чтобы объединить выбранные тела, активизируйте переключатель Объединение.
Чтобы удалить из первого тела объем, занимаемый вторым телом, активизируйте пере!
ключатель Вычитание. Первым считается тело, находящееся на первой позиции спис!
ка, а вторым — тело, находящееся на второй позиции.
Для изменения порядка следования тел воспользуйтесь кнопками Переместить вниз и
Переместить вверх на панели Список тел.
Чтобы удалить весь объем обоих тел, кроме их общего объема, активизируйте переклю!
чатель Пересечение.
Объединение тел возможно, если они пересекаются или имеют общую поверхность, а
вычитание и пересечение возможны, только если тела пересекаются.
Наименование объекта (название, которое отображается в Дереве модели) можно задать
на вкладке Свойства Панели свойств.
Задав параметры операции, нажмите кнопку Создать объект на Панели специального
управления.
В Дереве модели появится пиктограмма булевой операции, а в окне детали — тело, яв!
ляющееся результатом операции.
90.6.
Особенности построения массивов элементов
в многотельной детали
▼ Набор исходных объектов одного массива может включать элементы, принадлежащие
разным телам. В результате создания массива происходит следующее:
▼ каждая копия приклеенного формообразующего элемента или ребра жесткости
приклеивается к тому же телу, к которому был приклеен исходный элемент или
ребро,
▼ каждая копия вырезанного формообразующего элемента или круглого отверстия
вырезается из того же тела, из которого был вырезан исходный элемент или от!
верстие.
▼ Копировать тела с помощью команд создания массивов невозможно. Это можно делать
с помощью команды Зеркально отразить тело.
▼ Результат работы команды Зеркально отразить тело, а также результат булевой
операции — новое тело. Поэтому ни булеву операцию, ни зеркальную копию тела невоз!
109
Часть XVIII.Приемы моделирования деталей
можно скопировать с помощью команд построения массивов. Если нужно создать еще
одну зеркальную копию тела, повторно воспользуйтесь командой Зеркально отразить
тело. Если нужно создать копию булевой операции, то необходимо сначала создать ко!
пию участвующего в ней тела (тел), а затем — выполнить новую булеву операцию.
110

Глава 91.
Дополнительные конструктивные элементы
В функционале КОМПАС!3D учтены приемы работы, присущие машиностроительному
проектированию. Ориентация системы на формирование моделей конкретных деталей,
содержащих типичные конструктивные элементы, упрощает выполнение некоторых ха!
рактерных операций. К ним относятся операции создания фаски, скругления, круглого
отверстия, уклона и ребра жесткости.
Для упрощения задания параметров этих элементов их создание выделено в отдельные
команды. Так, для построения фаски не нужно рисовать эскиз, перемещать его вдоль
ребра и вычитать получившийся объем из основного тела. Достаточно указать ребра для
построения фаски и ввести ее параметры — величину катетов или величину катета и
угол. Аналогично при построении отверстия достаточно выбрать его тип (например, от!
верстие глухое с зенковкой и цековкой) и ввести соответствующие параметры.
В настоящей главе рассмотрен порядок создания фасок, круглых отверстий, ребер жес!
ткости и других конструктивных элементов.
Команды создания конструктивных элементов расположены в меню Операции.
Для задания числовых параметров дополнительных конструктивных элементов можно
использовать характерные точки (см. главу 94).
91.1. Скругление
Чтобы скруглить ребро (или несколько ребер), вызовите команду Скругление.
Команда не выполняется для ребер, образованных гладко сопряженными гранями.
Выберите Тип скругления — с постоянным или с переменным радиусом. По умолча!
нию активен переключатель Постоянный радиус. Если необходимо построить скругле!
ние с переменным радиусом, активизируйте переключатель Переменный радиус.
Укажите скругляемые ребра. Если требуется скруглить все ребра, ограничивающие ка!
кую!либо грань, укажите эту грань.
а)
б)
Рис. 91.1. Скругление: а) для построения скругления указана верхняя грань,
б) результат построения скругления
111
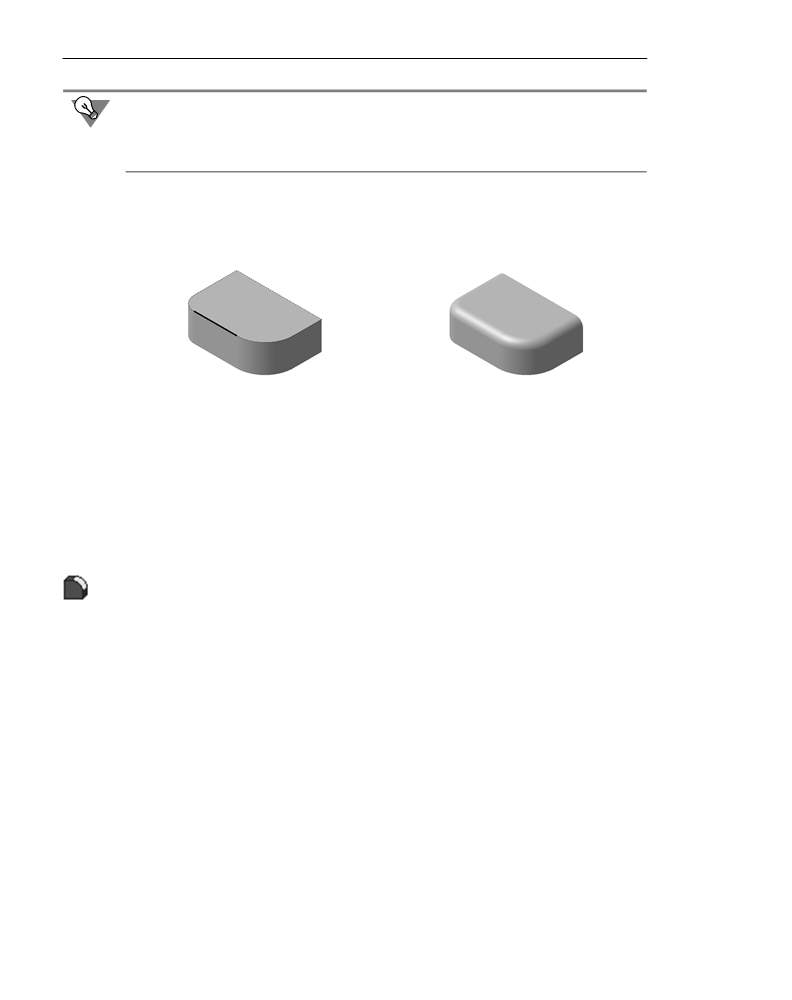
Часть XVIII.Приемы моделирования деталей
Не выполняйте скругление для каждого ребра в отдельности. Если это возможно, указы!
вайте при создании скругления как можно большее количество ребер, которые требует!
ся скруглить с одинаковым радиусом. В этом случае расчеты при перестроении модели
будут производиться быстрее.
Если несколько ребер, которые требуется скруглить, гладко соединяются (имеют общую
касательную в точке соединения), укажите одно из них и включите опцию Продолжать
по касательным ребрам. В этом случае система автоматически определит другие реб!
ра, на которые требуется распространить скругление.
а)
б)
Рис. 91.2. Скругление: а) для построения скругления указано одно ребро
и включена опция Продолжать по касательной,
б) результат построения скругления
Для скругления с постоянным радиусом введите его значение в поле Радиус на Панели
свойств. Настройте способ выполнения операции с помощью опций Автоопределение
и Сохранять кромку (см. раздел 91.1.1).
Для скругления с переменным радиусом задайте дополнительные параметры на вкладке
Переменный радиус Панели свойств (см. раздел 91.1.2 на с. 113). Настройка способа
выполнения операции при построении скругления с переменным радиусом невозможна.
После подтверждения выполнения операции ребра детали будут скруглены, а в Дереве
модели появится пиктограмма скругления.
91.1.1.
Способ построения скруления
Если поверхность скругления пересекается с соседними гранями, возможны два вариан!
та выполнения операции:
▼ с сохранением кромки или
▼ с сохранением поверхности.
Для выбора первого варианта включите опцию Сохранять кромку. В этом случае будет
сохранена форма ребер соседних граней (рис. 91.3, б).
Если эта опция выключена, то скругление будет построено с сохранением поверхности.
Форма ребер соседних граней может измениться (рис. 91.3, в).
112

Глава 91. Дополнительные конструктивные элементы
а)
б)
в)
Рис. 91.3. Скругление: а) исходные элементы,
б) скругление с сохранением кромки, в) скругление без сохранения кромки
Иногда взаимное расположение скругляемых поверхностей и заданный радиус скругле!
ния не позволяют сохранить кромку. Если при этом включена опция Сохранять кром
ку, то при попытке построить скругление система выдаст сообщение об ошибке.
Чтобы избежать такой ошибки, включите опцию Автоопределение. В этом случае сис!
тема построит «комбинированное» скругление. Везде, где это возможно, будут сохране!
ны кромки соседних граней. Там, где сохранение кромок невозможно, будут сохранены
поверхности соседних граней.
Если включено автоопределение, опция Сохранять кромку недоступна и ее состояние
не учитывается при построении скругления.
91.1.2.
Скругление с переменным радиусом
Чтобы построить скругление с переменным радиусом, необходимо задать точки на
скругляемых ребрах и радиусы скругления в этих точках.
На вкладке Переменный радиус расположена одноименная панель, содержащая таб!
лицу параметров скругления: номера точек, расстояния до них от начальных точек соот!
ветствующих ребер и значения радиусов скругления в этих точках (рис. 91.4, б). Пока
точки для построения скругления не указаны, таблица параметров пуста.
а)
б)
в)
Рис. 91.4. Построение скругления с переменным радиусом: а) указание точек,
б) задание параметров скругления, в) результат выполнения команды
Укажите в окне модели нужные точки. Выбранные точки будут отмечены «крестиками»
и пронумерованы в порядке указания (рис. 91.4, а).
113

Часть XVIII.Приемы моделирования деталей
В таблице Переменный радиус задайте значения радиусов скругления в указанных
точках.
Если необходимо, уточните значения в колонке % или Длина. Обратите внимание на то,
что при изменении значений в этих колонках соответствующая точка смещается в окне
модели.
Для изменения какого!либо значения сделайте одинарный или двойной щелчок в нуж!
ной ячейке. После одинарного щелчка возможен ввод в ячейку значения с клавиатуры,
а после двойного — ввод с клавиатуры или выбор с помощью счетчика.
Вы можете удалить строку таблицы и, следовательно, точку в окне детали. Для этого на!
жмите кнопку Удалить, расположенную над списком.
Настройка параметров скругления с переменным радиусом имеет следующие особен!
ности.
▼ По умолчанию радиус скругления в граничных точках ребер равен умолчательному —
заданному в поле Радиус на вкладке Параметры Панели свойств. Граничными точками
ребра являются его начальная и конечная точки. Им соответствуют 0% и 100% длины
ребра. Если радиус скругления в граничной точке должен отличаться от умолчательного,
необходимо указать ее явно в окне модели и задать требуемое значение радиуса в таб!
лице параметров скругления.
Если ребро замкнуто, то его начальная и конечная точки совпадают, и при настройке
скругления можно указать только одну из них.
Если для построения скругления выбраны два ребра, конечная точка одного из которых
совпадает с начальной точкой другого, то при настройке скругления можно указать толь!
ко одну из них.
▼ Нулевой радиус скругления может быть задан только в граничных точках. Если гранич!
ную точку ребра затруднительно точно указать в окне модели, то можно сначала указать
ее примерно, а затем ввести нужное значение — 0% или 100% — в соответствующую
ячейку таблицы параметров. Обратите внимание на то, что для точки, не являющейся
граничной, невозможно задать нулевое значение радиуса, а для граничной точки с нуле!
вым радиусом невозможно изменить расстояние от вершины (для этого необходимо
прежде изменить радиус).
▼ Для скругления ребер, на которых не указаны точки, используется умолчательное значе!
ние. Например, если при создании скругления с переменным радиусом была включена
опция Продолжать по касательным ребрам, то эти касательные ребра находятся
системой автоматически. Поскольку указать точки на них невозможно, они скругляются
с умолчательным радиусом.
91.2. Фаска
Чтобы создать фаску на ребрах детали, вызовите команду Фаска.
114

Глава 91. Дополнительные конструктивные элементы
Команда не выполняется для ребер, образованных гладко сопряженными гранями.
Выберите способ построения фаски — По стороне и углу или По двум сторонам, ак!
тивизировав соответствующий переключатель в группе Способ построения.
▼ Если фаска строится по стороне и углу, введите в поле Длина 1 длину стороны фаски, а
в поле Угол — угол между этой стороной и поверхностью фаски. В справочном поле
Длина 2 появится вычисленное значение длины второго катета фаски.
▼ Если фаска строится по двум сторонам, введите их длины в поля Длина 1 и Длина 2. В
справочном поле Угол появится вычисленное значение угла фаски.
Укажите в окне детали ребра, на которых требуется построить фаску. Если требуется
построить фаски на всех ребрах какой!либо грани, укажите эту грань.
После указания первого ребра в окне детали возникает фантом — стрелка, направлен!
ная вдоль одной из граней. Стрелка указывает направление, в котором будет отклады!
ваться сторона фаски с длиной Длина 1. Относительно этого же направления будет от!
кладывается угол фаски.
Если требуется изменить направление, в котором откладывается первая сторона, акти!
визируйте нужный переключатель (Первое направление или Второе направление)
в группе Направление первой стороны. При этом направление стрелки!фантома (а зна!
чит, и направление первой стороны фаски) изменится.
Если угол фаски равен 45° (или стороны фаски равны), то результат ее построения не
будет зависеть от направления первой стороны.
Не стройте фаску для каждого ребра в отдельности. Если это возможно, указывайте при
создании фаски как можно большее количество ребер, параметры фаски для которых
одинаковы.
Выполнение предыдущего совета может быть затруднено, если фаска неравносторон!
няя. Если ребра, выбранные для построения такой фаски, относятся не к одной грани, то
выбор единого направления фаски для всех ребер может привести к неверному резуль!
тату построения. В этом случае рекомендуется указывать для построения фаски ребра,
относящиеся к одной грани, и создавать отдельную фаску для каждой грани.
Если несколько ребер, на которых строится фаска, гладко соединяются (имеют общую
касательную в точке соединения), укажите одно из них и включите опцию По касатель
ным ребрам. В этом случае система автоматически определит другие ребра, на кото!
рые требуется продолжить фаску.
После подтверждения выполнения операции на ребрах детали появится фаска, а в Дере!
ве модели — пиктограмма фаски.
115

Часть XVIII.Приемы моделирования деталей
Создавайте фаски и скругления по возможности в конце процесса построения детали, а
не сразу после возникновения формообразующих элементов, на ребрах которых требу!
ется образовать фаски и скругления. В этом случае расчеты при выполнении формооб!
разующих операций будут производиться быстрее.
91.3. Круглое отверстие
Чтобы создать круглое отверстие со сложным профилем, выделите грань, на которой
оно должно расположиться. Затем вызовите команду Отверстие.
Поля ввода координат
базовой точки отверстия
Группа переключателей
для выбора способа определения
глубины отверстия
Группа переключателей
для выбора направления
построения отверстия
Список разделов
библиотеки отверстий
Список типов отверстий
в выделенном разделе
Окно просмотра эскиза отверстия,
выделенного в списке
Таблица параметров отверстия
Рис. 91.5. Панель свойств отверстия
После вызова команды на Панели свойств появятся элементы управления для выбора
профиля отверстия и ввода его геометрических размеров (рис. 91.5).
Выберите из списка тип (форму) отверстия. Эскиз профиля выбранного типа отверстия
отображается в окне просмотра снизу от списка типов.
116

Глава 91. Дополнительные конструктивные элементы
Этот эскиз — параметрический. Параметры отверстия управляются значениями соот!
ветствующих им размеров в эскизе. Список переменных параметров отверстия отобра!
жается ниже окна просмотра.
Чтобы изменить какой!либо параметр отверстия, введите нужное значение в соответс!
твующее поле таблицы параметров.
Не все значения размеров можно менять в произвольном порядке. Например, нельзя
сделать диаметр резьбы больше номинального диаметра отверстия. Если требуется уве!
личить диаметр отверстия, сначала измените номинальный диаметр, а затем — диаметр
резьбы.
Введите нужные значения всех параметров отверстия.
Если среди параметров выбранного отверстия в эскизе есть общая глубина H, становят!
ся доступными переключатели группы Способ построения. Они позволяют указать, ка!
ким способом определяется глубина отверстия).
Если активизирован переключатель На глубину, то глубина отверстия будет равна за!
данному в списке параметров значению. Если активизирован переключатель До вер
шины или Через все, то параметр H исчезает из списка параметров, а глубина отверс!
тия определяется автоматически. Принцип автоматического определения глубины такой
же, как при вырезании элемента выдавливания. Если активизирован переключатель До
вершины, требуется указать эту вершину.
Фантом отверстия с заданными параметрами отображается в окне детали. Точка привяз!
ки отверстия (она помечена на эскизе красным цветом) по умолчанию располагается в
начале локальной системы координат грани, на которой создается это отверстие.
Чтобы разместить отверстие в нужном месте грани, расфиксируйте поля ввода коорди!
нат точки привязки. Для этого щелкните мышью по полю т. Перекрестие в этом поле
сменится «галочкой». Укажите положение отверстия мышью или введите координаты
центра отверстия.
Если вы работаете с многотельной деталью, то кроме настройки параметров может по!
надобиться задание области применения операции. Для этого служит вкладка Панели
свойств Результат операции. Подробно об области применения операций и способах
ее задания рассказано в разделе 90.4 на с. 104.
После задания всех параметров отверстия нажмите кнопку Создать на Панели специ!
ального управления.
Деталь с отверстием на указанной грани будет показана в окне, а пиктограмма отверстия
появится в Дереве модели.
Вы можете создать собственную библиотеку отверстий или дополнить системную биб!
лиотеку отверстий (см. раздел 130.3 на с. 408).
91.4.
Ребро жесткости
Перед построением ребра жесткости детали требуется создать эскиз, определяющий
форму этого ребра.
117

Часть XVIII.Приемы моделирования деталей
91.4.1. Требования к эскизу ребра жесткости
▼ В эскизе должен быть один контур.
▼ Контур в эскизе должен быть разомкнутым.
▼ Касательные к контуру в его конечных точках должны пересекать тело детали.
▼ Контур в эскизе ребра жесткости может не доходить до тела детали. Система продолжит
контур до пересечения с ближайшей гранью. Криволинейные контуры продолжаются по
касательным к ним в крайних точках.
91.4.2. Формирование ребра жесткости
Чтобы построить ребро жесткости, вызовите команду Ребро жесткости.
Команда Ребро жесткости доступна, если выделен один эскиз (эскиз ребра).
Если деталь состоит из нескольких тел, то для построения ребра жесткости необходимо
указать то из них, к которому будет приклеено создаваемое ребро. Чтобы выбрать тело,
укажите в окне модели любую грань, вершину или ребро этого тела, либо выделите в Де!
реве модели принадлежащий телу объект одного из следующих типов:
▼ первый формообразующий элемент,
▼ приклеенный формообразующий элемент,
▼ приклеенное листовое тело,
▼ приклеенная зеркальная копия тела,
▼ булева операция.
Выбранный объект будет подсвечен. При этом булева операция подсвечивается только в
Дереве модели, а остальные объекты — и в Дереве, и в окне модели.
Удобнее всего указывать в окне модели грань (или одну из граней), к которой будет не!
посредственно примыкать создаваемое ребро жесткости.
Если вы случайно ошиблись при указании тела, нажмите кнопку Указать заново на Па!
нели специального управления. Подсветка с ранее выбранного объекта будет снята, и вы
сможете указать другое тело.
С помощью элементов управления Панели свойств настройте параметры ребра:
▼ положение (см. раздел 91.4.3),
▼ уклон граней (см. раздел 91.4.4),
▼ толщину (см. раздел 91.4.5).
После подтверждения выполнения операции в окне детали появится ребро жесткости, а
в Дереве — соответствующая ему пиктограмма.
118

Глава 91. Дополнительные конструктивные элементы
91.4.3. Положение ребра
Ребро жесткости может быть перпендикулярно или параллельно плоскости эскиза. Для
выбора варианта построения активизируйте соответствующий переключатель в группе
Положение (см. табл. 91.1).
Табл. 91.1. Возможные положения ребра жесткости
Значение опции
Положение и форма ребра
Результат построения
Положение
В плоскости
Ребро жесткости параллельно
эскиза
плоскости эскиза. Контур в эскизе
ограничивает ребро по периметру.
Ортогонально
Ребро жесткости перпендикулярно
плоскости эскиза
плоскости эскиза ребра. Поверхность
ребра образуется выдавливанием
контура в эскизе.
Если тело детали расположено по одну сторону от эскиза, система автоматически рас!
познает направление выдавливания ребра (в сторону детали). Это — Прямое направ
ление. Чтобы изменить направление формирования ребра жесткости, активизируйте
переключатель Обратное направление в группе Направление. Направление постро!
ения ребра показывается на фантоме в окне модели в виде стрелки.
91.4.4. Уклон граней ребра
Если требуется, чтобы грани элемента имели уклон, введите его значение в поле Угол
уклона. Боковые грани ребра жесткости будут уклонены наружу под заданным углом.
Если эскиз ребра жесткости состоит из нескольких сегментов (например, отрезков), вы
можете указать сегмент, задающий направление уклона. Для этого используйте кнопку
Следующий. При нажатии на нее подсвечивается один из сегментов эскиза. Нажимайте
кнопку, пока не будет подсвечен нужный сегмент. Торцевая грань ребра жесткости, со!
ответствующая этому сегменту, будет принята за основание уклона. Боковые грани реб!
ра будут наклонены по отношению к ней на заданный угол (рис. 91.6).
119

Часть XVIII.Приемы моделирования деталей
Выбор сегмента, задающего направление уклона, имеет смысл только при построении
ребра в плоскости эскиза (когда выключена опция Ортогонально эскизу).
Рис. 91.6. Ребро жесткости с уклоном. Эскиз ребра состоит из трех сегментов.
Сегмент, задающий направление уклона, выделен.
91.4.5. Толщина ребра
При формировании ребра жесткости материал добавляется к плоскости его эскиза или
к поверхности, образованной выдавливанием эскиза ортогонально его плоскости.
Укажите направление добавления слоя материала. Для этого выберите нужный вариант
в списке Тип построения тонкой стенки на вкладке Панели свойств Толщина (см.
табл. 91.2).
Табл. 91.2. Возможные варианты построения тонкой стенки
Значение опции
В каком направлении добавляется слой материала.
Тип построения
Особенности задания толщины ребра жесткости
тонкой стенки
Наружу
В прямом направлении относительно плоскости эскиза или
поверхности, образованной перемещением эскиза.
Внутрь
В обратном направлении относительно плоскости эскиза или
поверхности, образованной перемещением эскиза.
Два направления В обе стороны относительно плоскости эскиза или поверхности,
образованной перемещением эскиза. При этом можно задать
толщину для каждого направления отдельно.
Средняя
В обе стороны симметрично относительно плоскости эскиза или
плоскость
поверхности, образованной перемещением эскиза. При этом
можно задать только суммарную толщину.
После выбора направления требуется задать толщину ребра жесткости.
▼ Если материал добавляется в направлении наружу, введите толщину в поле Толщина
стенки 1.
120
содержание .. 5 6 7 8 ..