содержание .. 2 3 4 5 ..
КОМПАС-3D V10 (Том III). Руководство пользователя - часть 4

Глава 85. Базовые приемы работы
Табл. 85.5. Правила подбора масштаба отображения модели при изменении ее ориентации
Способ изменения
Правила подбора масштаба
ориентации
Выбор нужной
Подбирается такой масштаб, чтобы в окне модели полностью
ориентации
умещался ее габаритный параллелепипед.
вручную
Автоматическая
установка
в выбранную
ориентацию
при создании
операции
Автоматическая
При создании эскиза на координатной плоскости устанавливается
установка
масштаб 1.0.
в ориентацию
При создании эскиза на грани детали или на вспомогательной
Нормально к...
плоскости подбирается такой масштаб, при котором грань или
при создании
плоскость полностью умещается в окне модели. Габариты
эскиза
вспомогательной плоскости определяются размерами
прямоугольника, изображающего ее на экране.
85.5. Отображение модели
При работе в КОМПАС!3D доступно несколько типов отображения модели. Чтобы уста!
новить тип отображения, выберите его название в меню Вид — Отображение или на!
жмите соответствующую кнопку на панели Вид (см. табл. 85.6).
Табл. 85.6. Типы отображения моделей
Тип
Описание
Как выглядит
Каркас
Совокупность всех ребер и
линии очерка модели*.
53

Часть XVII. Особенности работы с трехмерными моделями
Табл. 85.6. Типы отображения моделей
Тип
Описание
Как выглядит
Без невидимых
Совокупность видимых при
линий
текущей ориентации модели
ребер, видимых частей ребер
и линии очерка модели*.
Невидимые
Невидимые ребра и части ребер
линии тонкие
отображаются отличающимся
от видимых линий (более
светлым) цветом*.
Полутоновое
Отображается поверхность
отображение
модели. Учитываются
оптические свойства ее
поверхности (цвет, блеск,
диффузия и т.д.).
Полутоновое
Объединение полутонового
отображение
отображения и отображения
с каркасом
без невидимых линий. На
экране одновременно
показывается поверхность
модели с учетом заданных
оптических свойств и видимые
(при текущей ориентации
модели) ребра, видимые части
ребер и линии очерка модели.
* Каким бы ни был тип отображения, он не оказывает влияния на свойства
модели. Например, при выборе каркасного отображения модель остается
сплошной и твердотельной (а не превращается в набор «проволочных» ре!
бер), просто ее поверхность и материал не показываются на экране.
54

Глава 85. Базовые приемы работы
Если в КОМПАС!3D открыто несколько окон, в каждом из них может быть включен свой
тип отображения.
85.6. Перспектива
Любой оптический прибор (например, глаз человека или фотоаппарат) воспринимает
изображение предметов, протяженных вдоль его оси, с искажением, иначе говоря, в
перспективе. Перспективу иногда требуется учитывать для получения реалистичного
изображения трехмерной модели.
В КОМПАС!3D предусмотрено отображение модели в перспективной проекции. Для по!
лучения отображения модели с учетом перспективы вызовите команду Вид — Отобра
жение — Перспектива. Кнопка для вызова этой команды расположена на панели Вид.
Чтобы отключить отображение модели в перспективной проекции, отожмите кнопку
Перспектива или повторно вызовите команду Вид — Отображение — Перспектива.
С перспективной проекцией можно сочетать все типы отображения, перечисленные в
разделе 85.5
Рис. 85.8. Перспективное полутоновое отображение модели
Точка схода перспективы расположена посередине окна модели.
85.6.1. Настройка параметров перспективной проекции
Степень вносимого перспективой искажения изображения можно настроить.
Для этого вызовите команду Сервис — Параметры.
На экране появится диалог Параметры.
▼ Если требуется настроить перспективу только в текущем окне, активизируйте вкладку
Текущее окно и выберите пункт Параметры перспективной проекции.
▼ Если требуется настроить перспективу во всех вновь открываемых окнах, активизируйте
вкладку Система и выберите пункт Редактор моделей — Параметры перспектив
ной проекции.
В диалоге находится единственное поле — Расстояние в габаритах модели. Его зна!
чение показывает, во сколько раз расстояние от модели до плоскости изображения
больше, чем максимальный габарит модели. Другими словами, на экране показывается
такое изображение модели, которое получил бы оптический прибор, находящийся на
55

Часть XVII. Особенности работы с трехмерными моделями
указанном расстоянии от модели. Чем меньше указанное расстояние, тем сильнее за!
метно искажение изображения.
85.7.
Выбор объектов
Для выполнения многих команд построения трехмерных элементов требуется указание
или выделение объектов, на которых базируется это построение — эскизов, вершин, ре!
бер и граней, конструктивных осей и плоскостей.
▼ Выделение объектов происходит, когда не активна ни одна команда трехмерных постро!
ений. Объекты выделяют для того, чтобы их просмотреть, или перед вызовом какой!ли!
бо команды. Например, элемент можно выделить для того, чтобы вызвать команду ре!
дактирования его параметров.
▼ Указание объектов происходит в процессе задания параметров текущей команды. На!
пример, после вызова команды создания элемента по сечениям нужно последовательно
указывать эскизы!сечения.
85.7.1.
Выбор объектов в окне
Во время прохождения курсора над моделью система автоматически производит дина'
мический поиск объектов.
Динамический поиск — это поиск такого объекта среди находящихся под курсором, ко!
торый может быть выбран (выделен или указан) в данный момент. Если объект найден,
то он подсвечивается, а его символическое изображение (см. табл. 85.7) появляется ря!
дом с курсором. При смещении курсора подсвечивание снимается, значок исчезает, и
динамический поиск возобновляется.
Чтобы указать или выделить объект в окне построения модели, подведите к нему курсор.
Когда курсор примет вид, соответствующий целевому объекту, а сам объект подсветит!
ся, щелкните левой клавишей мыши.
Табл. 85.7. Вид курсора при выборе различных типов объектов
Объект
Вершина
Ребро
Поверхность или грань
Ось
Плоскость
Пространственная кривая или эскиз
Условное изображение резьбы
56

Глава 85. Базовые приемы работы
Щелчок мышью на объекте при нажатой клавише <Shift> позволяет выделить в окне мо!
дели компонент, элементом которого является или в состав которого входит указанный
объект. Таким образом вы можете, например, выделить всю деталь, указав один из ее
элементов — грань, ребро или вершину. Если при нажатой клавише <Shift> выбирается
какой!либо вспомогательный элемент, то в окне модели подсвечивается деталь или под!
сборка, которой принадлежит выбранный вспомогательный элемент.
Иногда для выполнения команды требуется выделение группы объектов.
Чтобы выделить в окне модели несколько объектов (граней, эскизов, вспомогательных
элементов и т.п.), следует выбирать их, удерживая нажатой клавишу <Ctrl>.
Чтобы выделить в окне модели несколько деталей, следует выбирать их, удерживая на!
жатой клавишу <Shift>.
Выбор групп объектов и деталей можно совместить. Это означает, что можно сначала
выделить, например, несколько объектов, удерживая клавишу <Ctrl>, затем отпустить ее,
нажать клавишу <Shift> (при этом выделение с объектов не снимается) и, удерживая ее,
выделить несколько деталей. Таким образом в окне модели будут одновременно выде!
лены группа объектов и группа деталей.
85.7.2.
Фильтры объектов
Иногда в «ловушку» курсора при динамическом поиске попадает сразу несколько объ!
ектов (например, грань и ее ребро), причем подсвечивается не тот объект, который вы
хотите указать.
Для облегчения выбора объектов нужного типа используются Фильтры объектов. Чтобы
включить их, активизируйте панель Фильтры (см. рис. 85.9).
Рис. 85.9. Панель фильтров
По умолчанию на панели нажата кнопка Фильтровать все. Нажатие этой кнопки озна!
чает, что подсвечиваются и могут быть указаны (выделены) курсором и вершины, и реб!
ра, и грани, и оси, и плоскости.
Если для выполнения задуманного вами действия необходимо указание (выделение)
объектов определенного типа, нажмите соответствующую кнопку на Панели фильтров
(см. табл. 85.8). Если нажата одна из этих кнопок, то кнопка Фильтровать все выклю!
чается.
Табл. 85.8. Фильтры объектов
Название кнопки
Фильтровать вершины
Фильтровать грани
57

Часть XVII. Особенности работы с трехмерными моделями
Табл. 85.8. Фильтры объектов
Название кнопки
Фильтровать конструктивные плоскости
Фильтровать ребра
Фильтровать оси
Вы можете выбрать любую комбинацию типов доступных для указания (выделения) объ!
ектов. Для этого нажмите сразу несколько кнопок на Панели фильтров. Переключать
кнопки на Панели фильтров можно в любой момент работы с моделью.
Если выключаются все кнопки, соответствующие типам объектов, то кнопка Фильтро
вать все автоматически включается (то есть отключить указание всех типов объектов
невозможно).
85.7.3.
Выбор скрытых, совпадающих
или близко расположенных объектов
Иногда объект, который требуется выбрать, расположен близко к другим объектам, или
наложен на них, или скрыт под ними. При этом трудно (а иногда и вовсе невозможно)
указать его курсором.
Для выбора любого из близко расположенных (в том числе наложенных друг на друга)
объектов воспользуйтесь перебором объектов. Перебор возможен, когда система ожи!
дает указания или выделения объекта, а в «ловушку» курсора попадает более одного
объекта.
Чтобы выбрать один из скрытых, совпадающих или близко расположенных объектов,
выполните следующие действия.
1.
Наведите курсор на группу объектов, содержащую нужный объект.
2.
Не выбирая ни один из них, вызовите из контекстного меню команду Перебор объек
тов. Можно также нажать комбинацию клавиш <Ctrl>+<t>.
3.
Перебирайте объекты, нажимая клавишу <Пробел> или вызывая команду Следующий
объект из контекстного меню. Объекты, на которые указывал курсор в момент вызова
команды перебора, будут поочередно подсвечиваться.
4.
После подсвечивания нужного объекта выйдите из режима перебора с подтверждением
выбора. Для этого вызовите команду Выбрать подсвеченный объект из контекстного
меню или нажмите клавишу <Enter>. Можно также щелкнуть мышью на подсвеченном
объекте или в любом свободном месте окна документа.
5.
Для выхода из режима перебора без указания объекта вызовите из контекстного меню
команду Отказ от перебора. Можно также нажать клавишу <Esc>.
Если перебор использовался для указания объекта при выполнении какой!либо коман!
ды, система вернется к этой команде.
58

Глава 85. Базовые приемы работы
85.7.4.
Выбор в Дереве модели
Некоторые объекты нужно выделять и указывать не только в окне редактирования мо!
дели, но и в Дереве модели.
Чтобы указать или выделить объект в Дереве, щелкните мышью по его названию или
пиктограмме.
Таким способом вы можете выделить или указать эскиз, плоскость, ось, формообразу!
ющий или конструктивный элемент (например, элемент, приклеенный операцией вра!
щения, или отверстие, или фаску), компонент сборки или сопряжение.
Указание и выделение объектов в Дереве может производиться только в режиме трех!
мерных построений. Если система находится в режиме эскиза, указание и выделение
объектов в Дереве модели невозможно несмотря на то, что Дерево видно на экране.
При указании или выделении в Дереве любого объекта соответствующая ему часть мо!
дели подсвечивается или выделяется в окне.
Если в Дереве выделено сопряжение, то в окне модели выделяются объекты, участвую!
щие в этом сопряжении.
Чтобы выделить несколько объектов в Дереве модели, указывайте их, удерживая нажа!
той клавишу <Ctrl>.
Чтобы выделить в Дереве модели группу объектов, расположенных подряд друг за дру!
гом, выделите первый (последний) из этих объектов, нажмите и удерживайте клавишу
<Shift>, затем выделите последний (первый) объект. Выделение будет распространено
на все объекты группы.
После того как объект выделен любым способом (в том числе в окне модели), соответс!
твующая ему пиктограмма в Дереве модели из синей превращается в зеленую. Напри!
мер, при указании ребра цвет изменяет пиктограмма операции, образовавшей это ребро,
а при указании плоскости цвет изменяет пиктограмма этой плоскости.
После того как объект указан любым способом, соответствующая ему пиктограмма в Де!
реве модели из синей превращается в красную. Например, при указании грани цвет из!
меняет пиктограмма операции, образовавшей эту грань, а при указании эскиза цвет из!
меняет пиктограмма этого эскиза.
При построении сборки все компоненты отображаются в Дереве модели в виде пиктог!
раммы. Слева от нее расположен знак «+». Он означает, что список объектов, составля!
ющих компонент, свернут. Таким образом, объекты, из которых состоит компонент, мо!
гут быть не видны в Дереве даже в том случае, если они выделены в окне модели.
Чтобы увидеть в Дереве объект, выделенный в окне модели, используйте команду Сер
вис — Показать в дереве. После вызова команды пиктограмма этого объекта выделя!
ется зеленым цветом, а Дерево модели разворачивается так, чтобы она была видна.
Если в окне модели выделен объект, принадлежащий формообразующему элементу (на!
пример, грань элемента выдавливания), после вызова команды Показать в дереве в
Дереве модели выделяется пиктограмма соответствующего формообразующего эле!
мента.
59

Часть XVII. Особенности работы с трехмерными моделями
85.7.5. Настройка цветов выделенных и указанных объектов
По умолчанию выделенные объекты отображаются в окне модели зеленым цветом, а
подсвеченные (при указании или при динамическом поиске) — красным. Вы можете из!
менить цвета, использующиеся в системе для выделения и подсвечивания трехмерных
объектов. Эта настройка производится в диалоге (рис. 85.10), вызываемом командой
Сервис - Параметры... - Система - Редактор моделей - Редактирование.
Элементы диалога, позволяющие настроить выделение и подсвечивание объектов, пред!
ставлены в таблице 85.9.
Рис. 85.10. Диалог настройки параметров редактирования моделей
Табл. 85.9. Настройка выделения и подсвечивания объектов модели
Элемент
Описание
Селектирование Нажмите эту кнопку для настройки цвета выделенных объектов.
Закрашивать
Включите эту опцию, чтобы грани, выделенные в окне модели, а
грани при
также грани, принадлежащие элементам и компонентам,
селектировании
выделенным в Дереве модели, заливались цветом, выбранным для
селектирования. При выключенной опции выделяются только
ребра граней.
Подсвечивание Нажмите эту кнопку для настройки цвета подсвеченных объектов.
Выбранный цвет будет использоваться при указании объектов, а
также при подсвечивании объектов во время динамического
поиска (динамическом подсвечивании)*.
60

Глава 85. Базовые приемы работы
Табл. 85.9. Настройка выделения и подсвечивания объектов модели
Элемент
Описание
Использовать
Опция, включающая инверсное динамическое подсвечивание
инверсию при
ребер вместо подсвечивания постоянным цветом. Ее
подсвечивании
рекомендуется включать при работе со сложными сборками — это
позволяет ускорить динамический поиск.
* При подсвечивании граней, поверхностей, элементов и компонентов изме!
няется только цвет их ребер.
85.8.
Управление видимостью объектов
Вспомогательные оси, плоскости (особенно когда их много в модели), не задействован!
ные в выполнении операций эскизы, компоненты сборки (детали или подсборки) иногда
мешают просмотру изображения модели. Для удобства работы с моделью вы можете
сделать невидимым любой из этих объектов. При этом он по!прежнему будет учитывать!
ся в иерархии, и его производные объекты будут отображаться корректно.
Чтобы скрыть объект или несколько объектов, выделите их и вызовите из контекстного
меню команду Скрыть. Объекты станут невидимыми. Соответствующие им пиктограм!
мы останутся на своих местах в Дереве модели, но будут отображаться светло!голубым
цветом.
Иногда требуется вызвать команду Обновить изображение, чтобы фантом скрытого
элемента полностью исчез с экрана.
Чтобы сделать скрытый объект или несколько объектов видимыми, выделите их в Дере!
ве модели и вызовите из контекстного меню команду Показать. Объекты станут види!
мыми.
Обратите внимание на то, что тело всегда отображается и скрывается целиком, даже ес!
ли при вызове команды Показать или Скрыть была выделена отдельная формообра!
зующая операция. Например, в результате показа приклеенного элемента выдавливания
на экране появится все тело, содержащее этот элемент, а в результате скрытия элемента
все тело перестанет отображаться.
То же самое относится к поверхностям. Например, в результате показа или скрытия по!
верхности, участвующей в операции Сшивка, в окне модели возникнут или исчезнут все
остальные поверхности, участвующие в этой же операции.
После вызова команды Показать или Скрыть для остальных объектов (вспомогатель!
ных осей, спиралей, ломаных и т.п.) в окне модели появляются или скрываются только
эти объекты.
61
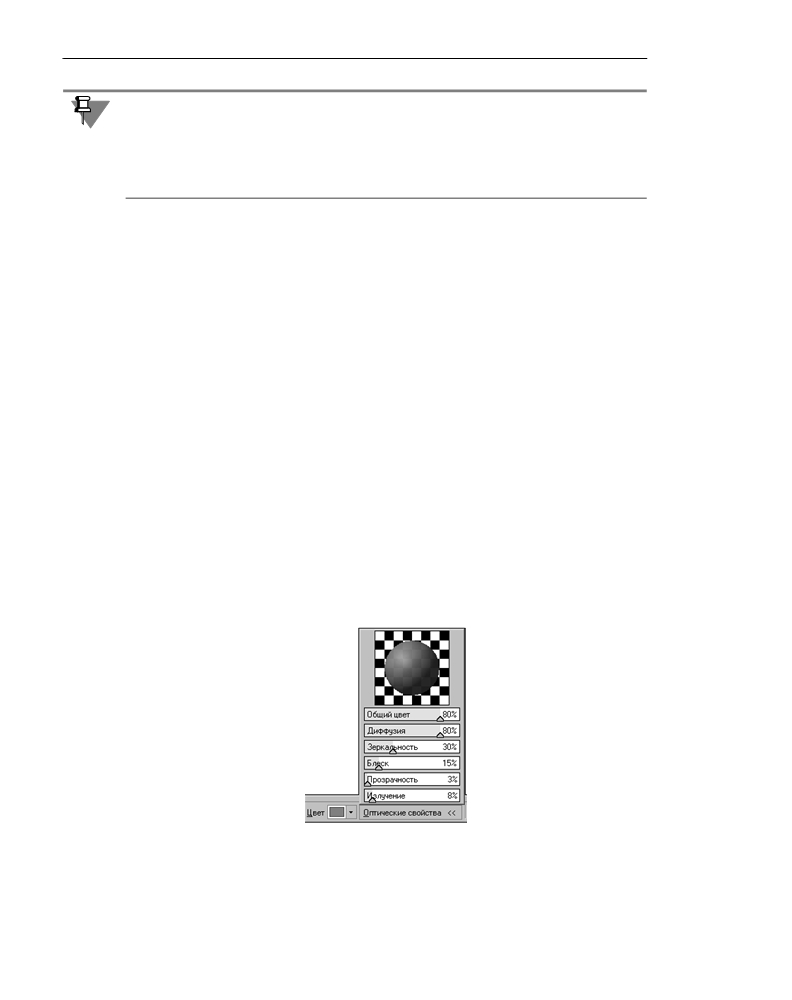
Часть XVII. Особенности работы с трехмерными моделями
Команда Скрыть (Показать) недоступна в следующих случаях:
▼ если все выделенные объекты уже скрыты (показаны),
▼ если все выделенные объекты являются формообразующими элементами сборки
(например, вырезанный из сборки элемент вращения, сечение сборки плоскостью и
др.).
Вы можете скрыть одновременно все начала координат, или конструктивные оси, или
конструктивные плоскости, или незадействованные в операциях эскизы, или поверхнос!
ти, или изображения резьбы, или пространственные кривые, или контрольные точки,
или размеры, или условные обозначения; также можно скрыть сразу все перечисленные
группы объектов. Воспользуйтесь для этого командами из подменю команды Вид —
Скрыть. После вызова любой из этих команд скрываются все объекты соответствующе!
го типа, существующие в модели. При этом рядом с названием команды в меню появля!
ется «галочка», свидетельствующая о том, что объекты скрыты.
Для того, чтобы показать скрытые объекты, повторно вызовите из подменю команды
Вид — Скрыть команду скрытия объектов.
При работе со сборкой меню Вид содержит также команду Скрыть во всех компонен
тах. Она имеет такое же подменю, как команда Вид — Скрыть. Разница в том, что дейс!
твие команд из подменю команды Вид — Скрыть во всех компонентах распространя!
ется только на компоненты сборки, а команд из подменю команды Вид — Скрыть — и
на сборку, и на ее компоненты.
85.9.
Управление цветом и свойствами поверхности объектов
Вы можете задавать цвет и свойства поверхности (степень блеска, прозрачность и т.д.)
как для каждой детали, таки для любой отдельной грани.
Чтобы задать цвет и свойства поверхности текущей модели, выделите ее в Дереве и вы!
зовите из контекстного меню команду Свойства.
Рис. 85.11. Элементы управления свойствами поверхности
На Панели свойств появятся элементы управления свойствами модели, в том числе поле
Цвет и «ползунки» для управления значениями следующих параметров, характеризую!
щих оптические свойства поверхности:
62

Глава 85. Базовые приемы работы
▼ Общий цвет,
▼ Диффузия,
▼ Зеркальность,
▼ Блеск,
▼ Прозрачность,
▼ Излучение.
Выберите из списка нужный цвет и настройте оптические свойства. Любое изменение
этих параметров отображается в области предварительного просмотра (в ней изображе!
на сфера с заданными свойствами поверхности).
Настроив свойства поверхности, подтвердите сделанные изменения.
После этого изображение детали в окне будет перерисовано в соответствии с установ!
ленными параметрами.
Чтобы изменить цвет или другие свойства грани, выделите ее в окне модели и вызовите
из контекстного меню команду Свойства грани.
Произведите необходимые настройки на Панели свойств. Если грань имеет тот же цвет,
что и вся деталь, включена опция Использовать цвет детали. Чтобы изменить цвет,
выключите эту опцию.
Иногда параллельные грани детали сливаются на полутоновом изображении. Чтобы об!
легчить восприятие такого изображения, свойства параллельных граней можно сделать
разными (часто достаточно изменения блеска или диффузии без изменения цвета).
Вы можете изменить свойства поверхности не только для отдельной грани, но и для всех
граней формообразующего элемента одновременно. Для этого выделите элемент в Де!
реве модели и вызовите из контекстного меню команду Свойства элемента или выде!
лите в окне детали любую грань или ребро элемента и вызовите из контекстного меню
команду Свойства исходного элемента.
Чтобы задать одинаковый цвет для всех однотипных элементов (например, эскизов или
фасок), вызовите команду Сервис — Параметры — Текущая деталь/сборка —
Свойства объектов.
В диалоге настройки (рис. 85.12) выберите нужный тип элемента. Установите для него
цвет или включите опцию Использовать цвет детали.
63

Часть XVII. Особенности работы с трехмерными моделями
Рис. 85.12. Настройка оптических свойств объектов разных типов
При работе со сборкой вы можете изменять свойства ее объектов (вспомогательных и
координатных плоскостей, вырезанных из сборки формообразующих элементов и т.п.).
Кроме того, работая со сборкой, вы можете настраивать цвета ее компонентов (деталей
и подсборок). Эту возможность удобно использовать, если требуется более наглядное
представление модели. Например, можно выбрать одинаковый цвет для всех крепежных
деталей, имеющихся в сборке и т.п.
Чтобы настроить цвет отдельного компонента, выделите его в Дереве модели и вызовите
из контекстного меню команду Цвет компонента.
Чтобы компонент отображался цветом сборки, включите опцию Использовать цвет
сборки. Чтобы установить для компонента другой цвет, выключите эту опцию. После
этого станет доступной опция Использовать цвет источника. Включите ее, если хоти!
те, чтобы компонент отображался в окне сборки тем цветом, который установлен в фай!
ле!источнике этого компонента.
Чтобы установить для отображения компонента цвет, отличный как от цвета сборки, так
и от цвета источника, выключите опцию Использовать цвет источника и выберите
нужный цвет и свойства поверхности.
85.10.
Управление
массо центровочными характеристиками модели
Вы можете настроить параметры модели, влияющие на ее массо!центровочные характе!
ристики: задать материал и плотность материала либо непосредственно ввести значение
массы модели, а при необходимости — и координаты ее центра масс.
Чтобы выполнить эту настройку, выделите модель в Дереве модели и вызовите из кон!
текстного меню команду Свойства. Активизируйте вкладку Параметры МЦХ Панели
свойств. Элементы управления этой вкладки и приемы работы с ними описаны в разделе
85.10.1.
64
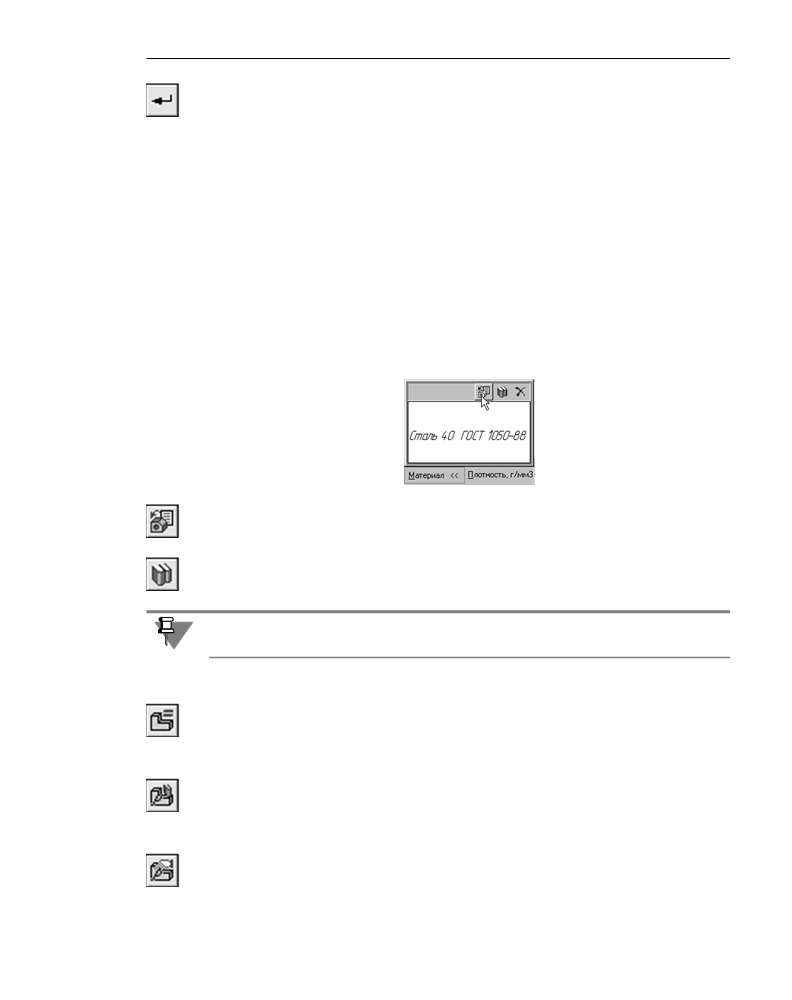
Глава 85. Базовые приемы работы
Завершив настройку параметров МЦХ, нажмите кнопку Создать объект на Панели спе!
циального управления.
Вы можете выбрать единицы длины и массы, используемые для задания и отображения
значений плотности, массы и координат центра масс при настройке свойств модели. Для
этого вызовите команду Сервис — Параметры... — Текущая деталь/сборка — Еди
ницы задания МЦХ. В появившемся диалоге выберите единицы длины и единицы мас!
сы из одноименных списков.
Хранение массо!центровочных характеристик в файле модели описано в разделе
85.10.2.
85.10.1. Выбор материала и задание параметров для расчета МЦХ
При работе с деталью вы можете выбрать материал, из которого она должна изготавли!
ваться, а также указать способ расчета МЦХ — по плотности или по массе — и ввести
параметры для расчета.
Для выбора материала детали служит панель Материал (рис. 85.13).
Рис. 85.13. Панель Материал
Кнопка Выбрать из списка материалов позволяет выбрать материал из справочного
файла плотностей (файл ...\ASCON\KOMPAS&3D V...\Sys\Grарhic.dns; значения плотнос!
тей материалов, содержащиеся в нем, могут редактироваться пользователем), а кнопка
Выбрать из справочника материалов — из Справочника материалов и сортаментов.
Обозначение выбранного материала появится в окне просмотра панели Материал.
Если деталь многотельная (см. Главу 90), то все ее тела считаются изготовленными из
выбранного материала.
Для выбора способа расчета МЦХ служит группа переключателей Способ определения
МЦХ.
▼ Если активен переключатель Расчет по плотности, то на основе объема и плотности
материала детали определяется ее масса. Объем детали всегда находится расчетным пу!
тем, а значение плотности может быть справочным или заданным пользователем.
▼ Чтобы использовать справочное значение плотности, активизируйте переключа!
тель Выбор из справочника в группе Плотность. Значение плотности материа!
ла будет взято из справочного файла плотностей или Справочника материалов и
сортаментов и отображено в поле Плотность.
▼ Чтобы задать произвольное значение плотности, активизируйте переключатель
Ручной ввод и введите нужное значение в поле Плотность.
65

Часть XVII. Особенности работы с трехмерными моделями
Рис. 85.14. Расчет МЦХ по плотности
▼ Если активен переключатель Расчет по массе, то на основе массы и объема детали оп!
ределяется плотность материала. Объем детали всегда находится расчетным путем, а
значение массы задается пользователем. Для ввода этого значения служит поле Масса.
При необходимости вы можете задать и координаты центра масс. Для этого включите
опцию ЦМ и введите значения координат в таблицу на панели Центр масс.
Рис. 85.15. Расчет МЦХ по массе
На вкладке Параметры МЦХ присутствует также кнопка Пересчитать МЦХ. После ее
нажатия производится расчет массо!центровочных характеристик модели при текущем
значении плотности или массы. По окончании расчета на экране появляется Информа!
ционное окно с результатами расчета.
В Информационном окне отображаются краткие результаты расчета (масса, объем, пло!
щадь поверхности, координаты центра масс модели). Чтобы получить инерционные ха!
рактеристики модели (моменты инерции и направление главных осей инерции), вос!
пользуйтесь командой МЦХ модели (см. раздел 129.4 на с. 401).
При работе со сборкой вы можете задать материал и плотность материала для тел, пос!
троенных в сборке, а при необходимости — массу и координаты центра масс всей сбор!
ки. Для этого служат те же элементы управления, что и при работе с деталью, см. выше.
Панель Материал позволяет выбрать материал для тел, построенных в сборке.
▼ Если активен переключатель Расчет по плотности, то на основе объема и плотности
материала тел рассчитывается их масса. Находится положение центра масс сборки и ее
общая масса (как сумма масс тел и компонентов).
▼ Если активен переключатель Расчет по массе, то номинальная общая масса сборки счи!
тается равной значению, введенному в поле Масса. Для расчета координат центра масс
находится фактическая масса сборки (при этом масса тел вычисляется на основе спра!
вочного значения плотности материала). При необходимости, включив опцию ЦМ, вы
можете ввести с клавиатуры произвольные координаты центра масс сборки.
Для расчета массо!центровочных характеристик сборки после изменения параметров
служит кнопка Пересчитать МЦХ.
66
Глава 85. Базовые приемы работы
85.10.2. Хранение МЦХ в файле модели
Если масса и центр масс модели не заданы пользователем, а находятся расчетным пу!
тем, то после всякого редактирования модели, которое может привести к изменению
массы и положения центра масс, их текущие значения удаляются из модели. Чтобы по!
лучить новые значения массы и координат центра масс, необходимо пересчитать МЦХ.
Это можно делать вручную (с помощью команды МЦХ модели, см. раздел 129.4 на
с. 401) или автоматически. По умолчанию автоматический пересчет МЦХ производится
при сохранении модели. Вы можете включить автоматический пересчет МЦХ при пере!
строении модели или отключить автоматический пересчет МЦХ. Эта настройка произво!
дится в диалоге, вызываемом командой Сервис — Параметры... — Система — Редак
тор моделей — МЦХ.
Заданные или расчетные значения массы и координат центра масс модели — детали или
сборки — сохраняются в файле модели. При вставке модели в сборку в качестве компо!
нента эти параметры передаются в сборку и используются при расчете ее массо!центро!
вочных характеристик.
При необходимости, выделив компонент сборки в Дереве модели и вызвав из контекс!
тного меню команду Свойства, вы можете задать массу и координаты центра масс ком!
понента, которые будут использоваться для расчета МЦХ текущей сборки (подробнее —
см. раздел 108.5 на с. 282).
67
Часть XVIII
Приемы моделирования
деталей
содержание .. 2 3 4 5 ..