содержание .. 1 2 3 4 ..
КОМПАС-3D V10 (Том III). Руководство пользователя - часть 3
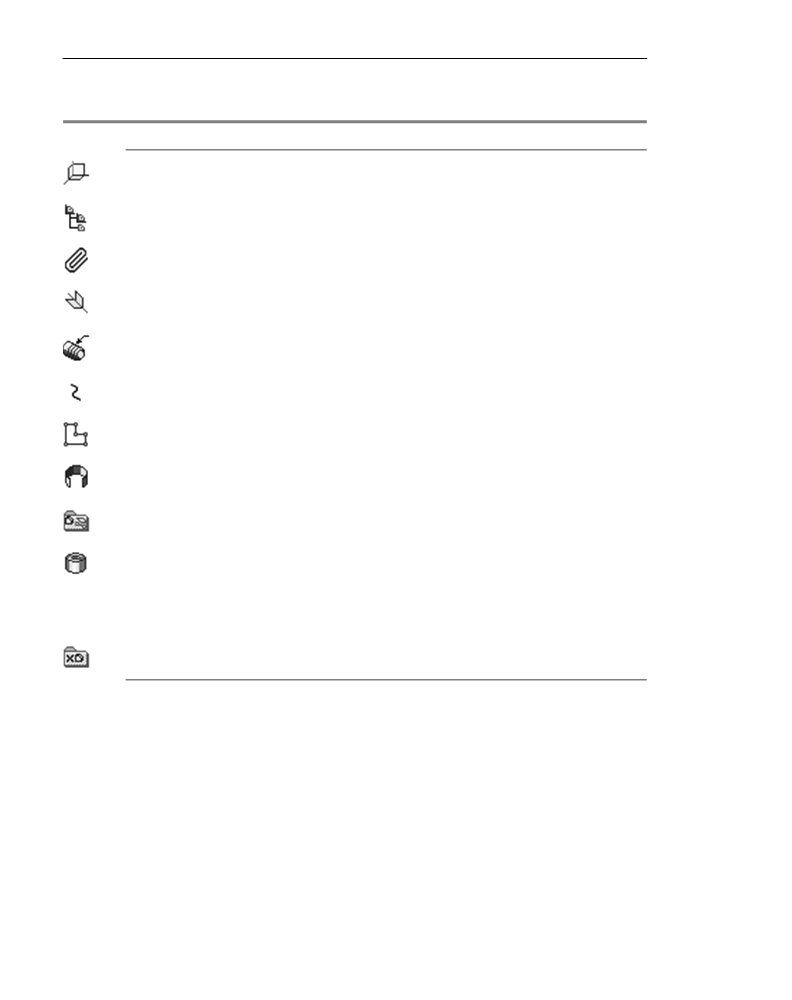
Часть XVII. Особенности работы с трехмерными моделями
Табл. 84.2. Разделы Дерева модели и входящие в них объекты
Раздел Дерева
Типы объектов
Системы
Система координат, координатные плоскости и оси
координат
Компоненты*
Детали, подсборки
Сопряжения*
Сопряжения
Вспомогательная
Вспомогательные оси, вспомогательные плоскости, контрольные
геометрия
точки, присоединительные точки
Элементы
Элементы оформления
оформления
Кривые и точки
Точки, спирали, ломаные, сплайны
Эскизы
Эскизы
Поверхности
Импортированные поверхности, поверхности выдавливания,
вращения, по сечениям, кинематическая, заплатки
Макро
Макроэлементы
Тело 1,
Элементы, формирующие тело
Тело 2
Тело N
Исключенные
Элементы тел, исключенные из расчета
из тел**
*
только для сборки
**
только при наличии исключенных элементов
Такие объекты, как «Линия разъема», «Удалить грани», «Сшивка поверхностей» могут
располагаться в разделе «Поверхность» или «Тело» в зависимости от того, к чему они
относятся. Например, «Линия разъема», разбивающая грань тела, помещается в раздел,
соответствующий этому телу, а «Линия разъема», разбивающая грань поверхности, — в
раздел «Поверхности».
Объекты, которые относятся к нескольким телам, к телу и поверхности или к телу и ком!
поненту сборки одновременно, размещаются на первом уровне Дерева (например, «Фас!
ка», примененная к телу и поверхности; «Отверстие», примененное к телу и к компоненту
сборки).
36

Глава 84. Особенности интерфейса
Кроме того, на первом уровне Дерева модели отображаются некоторые ошибочные опе!
рации (например, содержащие ошибку «Не задана область применения операции»).
Объекты могут дублироваться в Дереве модели:
▼ эскизы, задействованные в операциях, размещаются на «ветви» Дерева, соответствую!
щей этой операции, и в разделе «Эскизы»;
▼ объекты, входящие в макроэлементы, размещаются на своих местах и в разделе «Мак!
ро»;
▼ поверхности, сформировавшие тело в результате операции «Сшивка поверхностей»,
размещаются в разделе «Поверхности» и в разделе, соответствующем телу.
Пользователь может настраивать состав Дерева модели, включая или отключая отобра!
жение разделов (см. раздел 84.3.3).
На рисунке 84.2 показано отображение последовательности построения той же детали,
структура которой приведена на рисунке 84.3. Другими словами, эти рисунки демонс!
трируют различные представления в Дереве одной и той же модели.
84.3.3.
Настройка отображения Дерева модели
Вы можете включать и выключать отображение разделов в Дереве модели, а также вы!
бирать умолчательный способ представления информации — структура модели или
последовательность построения модели.
При нажатии кнопки со стрелкой (справа от кнопки Состав Дерева модели) на экране
появляется меню, содержащее команды, одноименные разделам (рис. 84.4). Чтобы
включить или выключить отображение раздела в Дереве модели, вызовите нужную ко!
манду.
Рис. 84.4. Настройка состава Дерева
«Галочка» слева от названия команды означает, что отображение соответствующего
раздела включено, отсутствие «галочки» — что отображение раздела отключено.
Отображение разделов «Компоненты», «Сопряжения», «Тело», «Исключенные из тела»
отключить невозможно.
Существование в Дереве «пустых» разделов невозможно. Поэтому разделы, отображе!
ние которых включено, появляются в Дереве только после создания первого объекта со!
ответствующего типа. Например, если в модели нет ни одного эскиза, то и раздела «Эс!
кизы» в Дереве не будет.
37

Часть XVII. Особенности работы с трехмерными моделями
Объекты, входящие в отключенный раздел, по!прежнему отображаются в окне модели
(если только их показ не отключен специально).
Если модель открыта в нескольких окнах, то настройка состава Дерева, сделанная в од!
ном из них, распространяется на все окна этой модели.
При нажатии кнопки Состав Дерева модели на экране появляется диалог настройки
Дерева модели (рис. 84.5).
Группа Сохраняемый вид Дерева позволяет выбрать вариант отображения объектов
в Дереве, который будет сохранен при закрытии текущего файла и использован при пос!
ледующем его открытии.
Группа Отображение структуры содержит опции, соответствующие разделам Дерева.
Включите (или выключите) опции тех разделов, которые требуется (или не требуется)
отображать в Дереве модели.
Кнопка Состав Дерева модели доступна, если на Панели управления Дерева модели
нажата кнопка Отображение структуры модели.
Рис. 84.5. Диалог настройки Дерева модели
Диалог настройки Дерева для текущей модели (рис. 84.5) можно вызвать с помощью ко!
манды Сервис — Параметры... — Текущая модель — Дерево модели.
Чтобы настроить Дерево для новых моделей, вызовите команду Сервис —
Параметры... — Новые документы —Модель — Деталь (Сборка) — Дерево моде
ли.
84.3.4. Дополнительное окно Дерева модели
Дополнительное окно Дерева модели — это специальное окно, в котором отображается
часть Дерева (объект, раздел или отношения). Например, на рисунке 84.6 показано до!
полнительное окно Дерева модели, в котором отображается раздел «Эскизы».
38

Глава 84. Особенности интерфейса
Чтобы создать дополнительное окно Дерева, выделите в Дереве объект или раздел, ко!
торый будет показан в этом окне, и нажмите кнопку Дополнительное окно Дерева на
Панели управления Дерева модели.
Рис. 84.6.
В дополнительном окне отображается копия выбранной части Дерева модели. Заголо!
вок дополнительного окна Дерева содержит название объекта или раздела, отображаю!
щегося в дополнительном окне.
Изменение способа представления информации в Дереве модели, так же как и измене!
ние состава Дерева не влияет на содержимое дополнительного окна Дерева. На него вли!
яет только изменение модели, касающееся объекта или раздела, который отображается
в дополнительном окне.
Например, когда в Дереве отображалась структура модели, было создано дополнитель!
ное окно, содержащее раздел «Эскизы». После этого отображение раздела «Эскизы» в
Дереве было отключено. В дополнительном окне по!прежнему отображается раздел
«Эскизы» со своим содержимым. Затем в Дереве модели было отключено отображение
структуры, т.е. объекты перестали группироваться в разделы и начали показываться в
порядке создания. В дополнительном окне по!прежнему отображается раздел «Эскизы»
со своим содержимым.
Создание же нового эскиза в модели приведет к появлению нового объекта в дополни!
тельном окне с разделом «Эскизы». Удаление, скрытие и исключение какого!либо эски!
за (эскизов) из расчетов тоже будет показано в этом дополнительном окне.
При удалении из модели объекта (или всех объектов раздела), отображаемого в допол!
нительном окне, это окно закрывается.
В дополнительном окне доступны такие же контекстные меню объектов, как и в Дереве
модели. Из этих меню можно быстро вызвать часто используемые команды, например,
редактирования или удаления объектов. Выделение объекта в дополнительном окне рав!
носильно выделению его в Дереве модели.
Набор дополнительных окон запоминается системой до закрытия окна модели, в кото!
ром они были созданы. При повторном открытии этой модели, а также при открытии ее
в новом окне дополнительные окна Дерева модели отсутствуют.
Для отображения отношений в дополнительном окне Дерева служит специальная ко!
манда контекстного меню — Отношения в дополнительном окне.
39

Часть XVII. Особенности работы с трехмерными моделями
Дополнительные окна Дерева модели удобно применять для организации быстрого до!
ступа к часто используемым объектам модели — эскизам, вспомогательной геометрии
и т.п.
Например, вы можете, включив отображение в Дереве структуры модели, создать до!
полнительные окна с разделами «Эскизы» и «Вспомогательная геометрия». Затем вы
можете отключить показ этих разделов в Дереве модели, чтобы сократить его, или вклю!
чить отображение в Дереве последовательности построения модели, если это более
удобно для работы.
Если в окне модели создано несколько дополнительных окон Дерева, то можно реко!
мендовать следующие варианты их расположения, позволяющие более рационально ис!
пользовать площадь экрана:
▼ зафиксировать все дополнительные окна Дерева у одной границы окна документа, а
затем свернуть их к этой границе,
▼ зафиксировать все дополнительные окна Дерева у одной границы окна документа
так, чтобы они образовывали единую панель.
84.3.5.
Названия и пиктограммы объектов в Дереве
Название каждого объекта можно ввести при задании его параметров (на вкладке
Свойства Панели свойств). По умолчанию название присваивается объектам автомати!
чески в зависимости от способа, которым они получены. Например, Ось через ребро,
Операция вращения, Фаска, Соосность (Крышка - Прокладка).
Названия деталей и подсборок, вставленных в сборку, берутся из файлов этих компо!
нентов.
В модели может существовать множество однотипных объектов. Чтобы различать их, к
сформированному по умолчанию названию объекта автоматически прибавляется поряд!
ковый номер объекта данного типа. Например, Скругление:1 и Скругление:2, Сечение
плоскостью:1 и Сечение плоскостью:2.
Чтобы переименовать любой объект в Дереве модели, выполните следующие действия:
1.
Выделите название объект в Дереве модели.
2.
Щелкните мышью по выделенному названию или нажмите <F2>.
Название станет доступным для редактирования.
3.
Введите новое название объекта.
4.
Щелкните мышью вне списка объектов дерева или нажмите <Enter>.
Новое название объекта будет сохранено в Дереве модели.
Обычно объекты переименовывают в соответствии с их конструктивным смыслом (на!
значением). Например, элемент Операция вращения можно переименовать в Бобышку,
Вырезать кинематический элемент — в Паз и т.д. Пример переименования объектов в
Дереве модели показан на рисунке 84.7.
40

Глава 84. Особенности интерфейса
Рис. 84.7. Переименование объектов в Дереве модели
Слева от названия каждого объекта в Дереве отображается пиктограмма. Она соответс!
твует способу, которым этот объект получен. Пиктограмму, в отличие от названия объ!
екта, изменить невозможно. Благодаря этому при любом переименовании объектов в
Дереве модели остается наглядная информация о способе их создания.
Обычно пиктограммы отображаются в Дереве модели синим цветом. Если объект выде!
лен, то его пиктограмма в Дереве зеленая. Если объект указан для выполнения операции,
то его пиктограмма в Дереве красная.
84.3.6.
Указатель окончания построения модели
Указатель окончания построения модели — горизонтальная линия, ограничивающая
Дерево модели снизу или разбивающая его на две части.
Указатель окончания построения присутствует в Дереве, если в нем включено отображе!
ние последовательности построения модели (см. раздел 84.3.1 на с. 34).
Положение Указателя в Дереве можно изменить. Чтобы переместить указатель, подве!
дите к нему курсор. Когда курсор примет форму двусторонней стрелки, нажмите левую
кнопку мыши. Не отпуская кнопку, переместите указатель вверх или вниз.
Несмотря на то, что при перемещении Указателя мышью его можно подвести вплотную
к верхней или нижней границе окна Дерева модели, он может располагаться только сре!
ди пиктограмм объектов модели.
▼ В Дереве детали Указатель может перемещаться от пиктограммы основания детали до
конца Дерева.
41
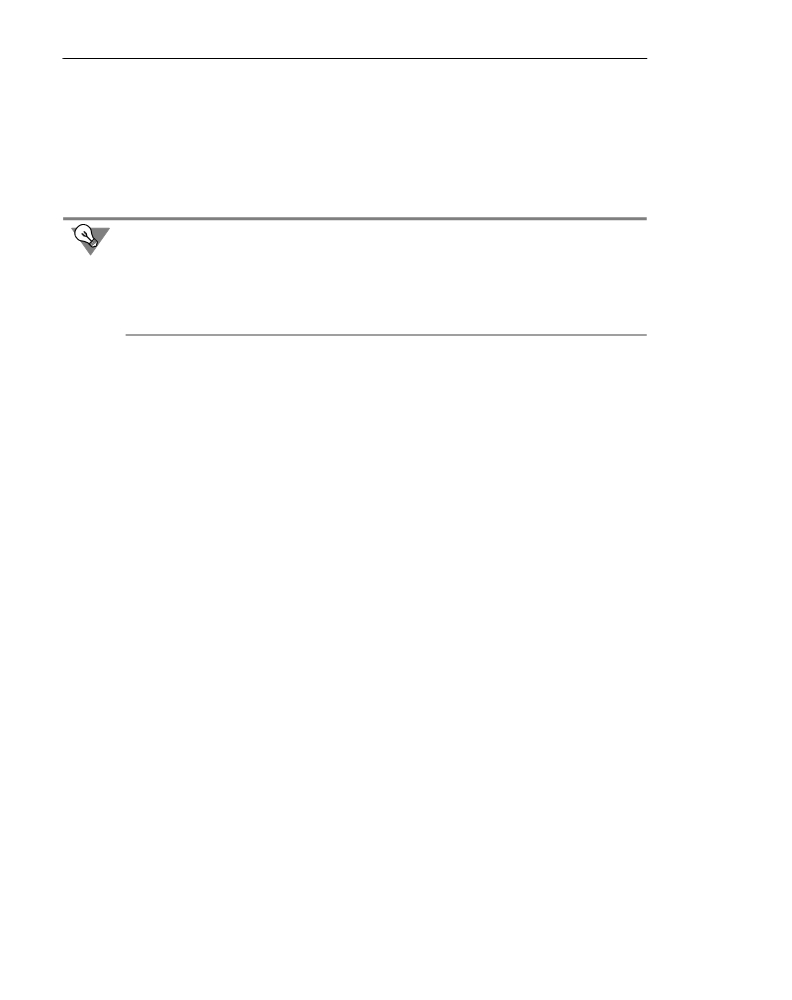
Часть XVII. Особенности работы с трехмерными моделями
▼ В Дереве сборки пиктограммы элементов располагаются после группы сопряжений. По!
этому Указатель может перемещаться от последнего сопряжения до конца Дерева.
Объекты, оказавшиеся в Дереве построений ниже Указателя, условно удаляются. Такие
объекты, а также производные от них не отображаются в окне модели, однако информа!
ция о них не удаляется из документа. Пиктограммы условно удаленных объектов отоб!
ражаются в Дереве модели светло!голубым цветом и помечаются пиктограммой!«за!
мком».
Не старайтесь поместить Указатель точно в промежуток между объектами. Достаточно
установить его на том объекте, который должен стать последним из существующих в мо!
дели.
Вместо перемещения Указателя мышью можно воспользоваться командой Указатель
под выделенный объект. Она находится в контекстном меню объекта, выделенного в
Дереве модели.
После каждого перемещения Указателя в Дереве модель перестраивается.
Для быстрого перемещения Указателя в конец Дерева модели можно воспользоваться
командой Указатель в конец Дерева из контекстного меню на Указателе.
После вызова команды условно удаленные объекты модели восстанавливаются.
42

Глава 85.
Базовые приемы работы
85.1.
Создание файла модели
Чтобы создать новый файл трехмерной модели, вызовите команду Файл — Создать.
В появившемся диалоге выберите нужный тип документа — Деталь или Сборка либо
шаблон модели.
На экране откроется окно новой модели, изменится набор кнопок на Панели управления,
состав панелей инструментов и Главного меню.
В окне новой модели находится Дерево модели.
Отредактируйте в Дереве название модели — введите вместо слова Деталь или Сборка
наименование изделия.
После создания файла детали или сборки можно приступать к созданию в нем трехмер!
ной модели (см. части XVIII - XXII настоящего Руководства).
85.2.
Система координат, координатные плоскости
В каждой модели существует система координат и определяемые ею плоскости. Назва!
ния координатных осей и плоскостей появляются в Дереве модели сразу после создания
нового файла модели.
Изображение системы координат модели показывается посередине окна в виде трех ор!
тогональных отрезков красного, синего и зеленого цветов. Общее начало отрезков —
это начало координат модели, точка с координатами 0, 0, 0.
Плоскости показываются на экране условно — в виде прямоугольников красного, сине!
го и зеленого цветов, лежащих в этих плоскостях. По умолчанию прямоугольники рас!
положены так, что их центры совмещены с началом координат — такое отображение
позволяет пользователю увидеть размещение плоскостей в пространстве. Иногда для
понимания расположения плоскости требуется, чтобы символизирующий ее прямо!
угольник был больше (меньше) или находился в другом месте плоскости. Вы можете из!
менить размер и положение этого прямоугольника, перетаскивая мышью его характер!
ные точки (они появляются, когда плоскость выделена).
Координатные оси и плоскости координат невозможно удалить из файла детали. Их
можно переименовать (см. раздел 84.3.5 на с. 40), а также включить/выключить их показ
в окне модели (см. раздел 85.8 на с. 61).
В левом нижнем углу окна модели отображается еще один символ системы координат.
Он состоит из трех объемных стрелок красного, зеленого и синего цветов, показываю!
щих положительные направления осей X, Y, Z соответственно. При повороте модели он
поворачивается — так же, как и значок, расположенный в начале координат, но, в отли!
чие от последнего, не сдвигается при перемещении модели и не может быть отключен.
43

Часть XVII. Особенности работы с трехмерными моделями
85.3.
Управление изображением
Вы можете управлять масштабом изображения модели на экране, сдвигать и поворачи!
вать модель.
Если в КОМПАС!3D открыто несколько окон модели, в каждом из них может быть свое
положение модели и масштаб изображения.
В некоторых случаях результат изменения масштаба и положения модели зависит от
расположения в пространстве ее габаритного параллелепипеда. Например, вращение
модели может производиться вокруг центра ее габаритного параллелепипеда; после вы!
зова команды Показать все масштаб отображения модели изменяется так, чтобы про!
екция ее габаритного параллелепипеда на плоскость экрана вписалась в окно модели.
Габаритный параллелепипед модели — условный параллелепипед, грани которого па!
раллельны координатным плоскостям и проходят через наиболее удаленные друг от
друга точки объектов модели.
Вы можете выбрать типы объектов, которые будут учитываться при построении габарит!
ного параллелепипеда. Для этого вызовите команду Сервис — Параметры... —
Модель — Редактор моделей — Габарит и в появившемся диалоге включите нужные
опции.
85.3.1.
Масштабирование и сдвиг изображения
Изменение масштаба изображения и его сдвиг производятся так же, как и при работе с
графическими документами (см. Том I, раздел 6.1 на с. 62 — управление масштабом,
раздел 6.2 на с. 64 — сдвиг).
Для быстрого сдвига изображения (без вызова специальной команды) можно восполь!
зоваться клавиатурными комбинациями <Shift> + <стрелки>. Нажатие на любую из них
вызывает перемещение изображения в соответствующую сторону.
85.3.2.
Поворот модели
При моделировании детали или сборки обычно возникает необходимость видеть ее с
разных сторон. Чтобы повернуть модель в окне, вызовите команду Вид — Повернуть.
После вызова команды внешний вид курсора изменится. Нажмите левую кнопку мыши
в окне модели и, не отпуская ее, перемещайте курсор. Модель будет поворачиваться
вокруг центральной точки габаритного параллелепипеда.
Если требуется поворачивать модель вокруг точки (вершины детали, центра сферы),
подведите курсор к нужному объекту в окне модели и щелкните левой кнопкой мыши.
Элемент подсветится, а курсор примет вид «звездочки» с двумя дугообразными стрел!
ками. Нажмите левую кнопку мыши в окне модели и, не отпуская ее, перемещайте кур!
сор. Модель будет поворачиваться вокруг выбранной точки.
Направление вращения вокруг центральной точки габаритного параллелепипеда или
вокруг точки зависит от направления перемещения курсора (см. табл. 85.1).
44

Глава 85. Базовые приемы работы
Табл. 85.1. Зависимость направления поворота модели от перемещения курсора
Направление
Направление поворота модели
перемещения
курсора
Вертикально
В вертикальной плоскости, перпендикулярной плоскости экрана.
Горизонтально В горизонтальной плоскости, перпендикулярной плоскости экрана.
По диагонали
Направление складывается из соответствующих вертикальной и
горизонтальной компонент.
Горизонтально
В плоскости экрана.
при нажатой
клавише <Alt>
▼ Если требуется поворачивать модель вокруг оси или прямолинейного ребра, подведите
курсор к нужному элементу в окне модели и щелкните левой кнопкой мыши. Элемент
подсветится, а курсор примет вид «оси» с двумя дугообразными стрелками. Нажмите ле!
вую кнопку мыши в окне модели и, не отпуская ее, перемещайте курсор. Модель будет
поворачиваться вокруг выбранной оси.
▼ Если требуется поворачивать модель вокруг оси, проходящей через указанную точку
плоскости (вспомогательной, координатной плоскости или плоской грани детали) пер!
пендикулярно этой плоскости, подведите курсор к нужной точке плоскости в окне моде!
ли и щелкните левой кнопкой мыши. Курсор примет вид «плоскости» с двумя дугообраз!
ными стрелками. Нажмите левую кнопку мыши в окне модели и, не отпуская ее,
перемещайте курсор. Модель будет поворачиваться вокруг указанной оси.
Поворот модели при помощи клавиатуры
Чтобы повернуть модель вокруг центра габаритного параллелепипеда без вызова специ!
альной команды, можно воспользоваться клавиатурными комбинациями (они перечис!
лены в таблице 85.2).
Табл. 85.2. Комбинации клавиш для поворота модели
Комбинация клавиш
Направление поворота
<Ctrl> + <Shift> + <
> Вверх в вертикальной плоскости,
перпендикулярной плоскости экрана
<Ctrl> + <Shift> + <
> Вниз в вертикальной плоскости,
перпендикулярной плоскости экрана
<Ctrl> + <Shift> + <
> Вправо в горизонтальной плоскости
<Ctrl> + <Shift> + <
> Влево в горизонтальной плоскости
<Alt> + <
>
Против часовой стрелки в плоскости экрана
45
Часть XVII. Особенности работы с трехмерными моделями
Табл. 85.2. (продолжение)Комбинации клавиш для поворота модели
Комбинация клавиш
Направление поворота
<Alt> + <
>
По часовой стрелке в плоскости экрана
<Пробел> + <
>
На 90° вверх в вертикальной плоскости,
перпендикулярной плоскости экрана
<Пробел> + <
>
На 90° вниз в вертикальной плоскости,
перпендикулярной плоскости экрана
<Пробел> + <
>
На 90° вправо в горизонтальной плоскости
<Пробел> + <
>
На 90° влево в горизонтальной плоскости
<Alt> + <
>
На 90° по часовой стрелке в плоскости экрана
<Alt> + <
>
На 90° против часовой стрелки в плоскости экрана
Угол поворота модели при однократном нажатии комбинации <Ctrl> + <Shift> + <стрел&
ки> или <Alt> + <стрелки> называется шагом угла поворота модели. Его величину можно
настроить (см. раздел 85.3.3).
Поворот модели при помощи мыши
Если вы пользуетесь мышью с колесом или трехкнопочной мышью, то для вращения мо!
дели вокруг центра габаритного параллелепипеда можно перемещать мышь с нажатой
средней кнопкой или колесом. Если при этом удерживать нажатой клавишу <Alt>, то мо!
дель будет вращаться в плоскости экрана.
85.3.3.
Настройка управления изображением
Настройка управления изображением производится в диалоге (рис. 85.1), вызываемом
командой Сервис — Параметры... — Система — Редактор моделей — Управление
изображением. Элементы управления диалога представлены в таблице 85.3.
46

Глава 85. Базовые приемы работы
Рис. 85.1. Диалог настройки управления изображением
Табл. 85.3. Диалог настройки управления изображением
Элемент
Описание
Шаг
Поле для ввода величины перемещения изображения детали в окне
перемещения
при однократном нажатии клавиши, сдвигающей изображение.
изображения
Шаг перемещения устанавливается в процентах от размера окна.
детали (% окна)
Например, после ввода в это поле значения 25 при нажатии
комбинации клавиш <Shift>+<Стрелка вправо> изображение
сместится вправо на четверть (25 %) ширины окна.
Шаг угла
Поле для ввода величины поворота детали в окне при однократном
поворота детали
нажатии клавиатурной комбинации, вращающей деталь. Шаг
перемещения устанавливается в градусах. Например, после ввода в
это поле значения 15 ° при нажатии комбинации <Alt>+<Стрелка
вправо> деталь повернется вокруг вертикальной оси вправо на 15 °
(и ее изображение изменится соответствующим образом).
Коэффициент
Поле для ввода коэффициента увеличения или уменьшения
изменения
изображения в окне при однократном нажатии клавиатурной
масштаба
комбинации, изменяющей масштаб изображения. Например, после
ввода в это поле значения 1,5 при нажатии комбинации <Shift>+<&>
линейные размеры изображения будут уменьшены в полтора раза.
47
Часть XVII. Особенности работы с трехмерными моделями
Табл. 85.3. Диалог настройки управления изображением
Элемент
Описание
Использовать
Опция для включения и отключения использования
дополнительный
дополнительных аппаратных возможностей видеокарты
буфер
компьютера, которые позволяют ускорить отображение
изображения
трехмерных моделей. Использование дополнительного буфера
изображения позволяет ускорить обновление ранее
сформированного изображения*.
Например, возможно ускорение восстановления части
изображения, которая была закрыта меню или диалогом;
возможно также ускорение динамического поиска (если инверсия
при подсвечивании отключена)** — за счет более быстрого
восстановления изображения во время перемещения курсора от
одного объекта модели к другому.
Ускорение заметно тем сильнее, чем сложнее модель.
Следует, однако, иметь в виду, что не все видеокарты обладают
дополнительными возможностями ускорения отображения, а
также не все драйверы видеокарт задействуют эти возможности.
Поэтому появление ускорения в результате включения опции
Использовать дополнительный буфер изображения зависит
от модели видеокарты и версии драйвера, установленных на
конкретном компьютере.
Прозрачность
Группа опций, позволяющая выбрать способ отображения
прозрачных объектов (граней, компонентов, поверхностей и др.).
Включите опцию Сетчатая, чтобы область, занимаемая
прозрачным объектом, заполнялась отдельными пикселами. Цвет
пикселов соответствует цвету объекта при нулевой прозрачности.
Пикселы размещаются на экране, образуя регулярную структуру —
сетку. «Ячейки сетки», т.е. участки, где пикселы прозрачного
объекта отсутствуют, тем крупнее, чем большее значение
параметра Прозрачность имеет данный объект***.
Включите опцию Реалистичная, чтобы отображение прозрачных
объектов было максимально приближено к виду объектов,
выполненных из прозрачного материала.
*
Иногда включение опции может давать обратный эффект. В таком случае
выключите ее.
**
Динамический поиск — см. с. 56; включение и выключение инверсии —
см. раздел 85.7.5 на с. 60.
Степень прозрачности объекта задается при настройке его свойств (см.
раздел 85.9 на с. 62). По умолчанию значение параметра Прозрачность
равно 0%, т.е. все объекты создаются непрозрачными. При необходимости
прозрачность можно увеличить. 100%!ная прозрачность означает, что
объект будет невидим.
48

Глава 85. Базовые приемы работы
85.4.
Ориентация модели
Положение модели относительно наблюдателя называется ориентацией модели.
Для изменения ориентации модели в КОМПАС!3D можно воспользоваться командой по!
ворота модели.
Часто требуется такая ориентация, при которой одна из плоскостей проекций параллель!
на плоскости экрана (в этом случае изображение модели соответствует ее изображению
на чертеже в стандартной проекции, например, на виде сверху или слева). Такую ориен!
тацию трудно получить, поворачивая модель мышью. В этом случае для изменения ори!
ентации можно пользоваться предусмотренным системой списком названий ориента!
ций.
На панели Вид расположена кнопка Ориентация. Нажатие на стрелку рядом с этой
кнопкой вызывает меню с перечнем стандартных названий ориентаций: Сверху, Снизу,
Слева, Справа, Спереди, Сзади, Изометрия XYZ, Изометрия YZX, Изометрия
ZXY, Диметрия (каждое из них соответствует направлению взгляда наблюдателя на
модель).
Выберите из этого меню команду, соответствующую нужной ориентации (рис. 85.2). Мо!
дель в окне повернется так, чтобы ее положение соответствовало указанному направле!
нию взгляда.
Команды меню ориентаций можно расположить в виде кнопок на отдельной панели и
поместить ее в любом удобном месте. Для этого «перетащите» меню ориентаций мы!
шью за заголовок в любом направлении. Будет сформирована панель Ориентация
(рис. 85.3).
Обратите внимание на отличие панели Ориентация от остальных инструментальных
панелей: состав и порядок кнопок на ней изменить невозможно.
Рис. 85.2. Выбор названия ориентации
Рис. 85.3. Панель Ориентация
Иногда требуется, чтобы параллельной плоскости экрана оказалась не координатная
плоскость, а вспомогательная плоскость или плоская грань модели. Чтобы установить
такую ориентацию, выделите нужный плоский объект и выберите из списка названий
ориентаций или из контекстного меню строку Нормально к…. Модель повернется так,
чтобы направление взгляда было перпендикулярно выбранному объекту.
49

Часть XVII. Особенности работы с трехмерными моделями
Вы можете не только использовать стандартные названия ориентаций, но и сохранять
текущую ориентацию под каким!либо именем (см. раздел 85.4.1), а затем возвращаться
к ней в любой момент, выбрав это имя из списка.
85.4.1. Сохранение текущей ориентации
Чтобы сохранить текущую ориентацию модели, выполните следующие действия.
1. Нажмите кнопку Ориентация на панели Вид.
На экране появится диалог со списком существующих в модели названий ориентаций.
2. Нажмите в нем кнопку Добавить и введите название новой ориентации (рис. 85.4).
3. Выйдите из диалога.
Новое название появится в списке ориентаций (рис. 85.5).
Рис. 85.4. Ввод названия
Рис. 85.5. Новая ориентация
ориентации
в списке
В диалоге выбора ориентации можно не только создать новую ориентацию, но и выбрать
существующую, а также удалить из списка созданное пользователем название ориента!
ции.
▼ Чтобы выбрать существующую ориентацию, установите выделение на ее названии в
списке и нажмите кнопку Установить диалога. Изображение будет перестроено в соот!
ветствии с указанным направлением взгляда.
▼ Чтобы удалить название ориентации из списка, установите на него выделение и нажмите
кнопку Удалить диалога. Указанное название исчезнет из списка. Дальнейший выбор
соответствующей ориентации будет невозможен. Удаление стандартных названий ори!
ентаций (они начинаются с символа «#») не допускается.
Пользовательские названия ориентаций появляются и в меню ориентаций (рис. 85.6).
Для установки пользовательской ориентации можно вызвать нужную команду из этого
меню.
50

Глава 85. Базовые приемы работы
Рис. 85.6. Новая ориентация в меню
Если в КОМПАС!3D открыто несколько окон модели, в каждом из них может быть своя
ориентация модели.
85.4.2. Настройка изменения ориентации
Настройка изменения ориентации производится в диалоге (рис. 85.7), вызываемом ко!
мандой Сервис — Параметры... — Система — Редактор моделей — Изменение
ориентации.
Элементы управления диалога представлены в таблице 85.4.
Рис. 85.7. Диалог настройки изменения ориентации
51

Часть XVII. Особенности работы с трехмерными моделями
Табл. 85.4. Диалог настройки изменения ориентации
Элемент
Описание
Плавность
Опция, включающая показ промежуточных кадров между кадрами,
изображающими модель в начальном и конечном положениях
(масштабах). Благодаря этому изменение положения (масштаба)
модели выглядит не скачкообразным, а плавным. Когда опция
Плавность включена, вы можете настроить количество
промежуточных кадров, перемещая «бегунок» между позициями
Меньше и Больше. При уменьшении количества кадров
изменение изображения модели становится менее плавным, но
ускоряется, а при увеличении — наоборот.
Центрировать
Опция, включающая центрирование* изображения модели во
изображение
время изменения ее ориентации, в том числе при автоматическом
изменении ориентации во время создания эскизов и операций (это
изменение происходит, если включены опции При
редактировании эскиза и При создании операции
соответственно).
Сохранять
Опция, включающая сохранение масштаба, установленного в окне
текущий масштаб
модели, при изменении ее ориентации.
окна
Если опция отключена, то после изменения ориентации, в том
числе после автоматического изменения ориентации во время
создания эскизов и операций, масштаб отображения модели
изменяется (см. таблицу 85.5).
При
Опция, включающая автоматическую установку ориентации
редактировании
Нормально к при создании нового эскиза.При выходе из режима
эскиза
эскиза модель возвращается в прежнюю ориентацию. Если
ориентация модели была изменена во время работы с эскизом, то
при последующем его редактировании эта ориентация
восстанавливается. Если опция При редактировании эскиза
отключена, то ориентация модели во время создания и
редактировании эскиза не изменяется.
При создании
Опция, включающая автоматическую установку указанной
операции
ориентации при создании нового формообразующего элемента,
листового тела или новой поверхности. Для указания ориентации
разверните список и выберите нужную строку.
При выходе из операции текущая ориентация модели сохраняется.
При редактировании операций ориентация модели не изменяется.
*
Центрирование — совмещение центра окна документа с центром проекции
габаритного параллелепипеда модели. Центр окна определяется без учета
области, занимаемой Деревом модели.
52
содержание .. 1 2 3 4 ..