содержание .. 70 71 72 73 74 75 76 77 78 79 80 ..
Lada Xray. ДОПОЛНИТЕЛЬНЫЕ АУДИОУСТРОЙСТВА
Система имеет два типа дополнительных аудиовходов:
-
с подключением внешнего аудиоустройства (плеера MP3, аудиоплеера, флеш-накопителя USB, телефона и т д );
-
с Bluetooth® (для аудиоплеера Bluetooth®, телефона Bluetooth®)
Чтобы узнать положение ввода, ознакомьтесь с главой
«Описание органов управления»
Принципы работы и подключения
Существует два типа подключения:
-
разъем USB;
-
штекерный разъем 3,5 мм (Jack)
Подключите Ваш плеер в соответствии с типом Вашего устройства
После подключения к разъему USB или к штекерному разъ- ему система автоматически определяет дополнительное аудиоустройство
Примечание. Используемый флеш-накопитель USB должен иметь формат FAT32 и максимальный объем памяти 32Gb
Выбор дополнительного источника
Для выбора источника входящего сигнала нажмите 1 После этого отобразится список имеющихся входов:
-
USB: флеш-накопитель USB, плеер MP3, телефон и т д ;
-
iPod®: устройство со встроенным iPod®;
-
BT: устройства Bluetooth®;
-
Aha (в зависимости от страны): приложение, группирую- щее Ваши любимые радиостанции, подкасты и т п ;
-
AUX: штекерный разъем 3,5 мм
В режиме навигации или при прослушивании радио выбе- рите дополнительное звуковое устройство, нажав клавишу
«Главное меню», а затем «Медиа»

Рис. 14. Выбор дополнительного источника
Система начнет воспроизведение последней прослушивае- мой звуковой дорожки
ВНИМАНИЕ!
Настройте переносное аудиоустройство, когда это позволят сделать условия движения.
Спрячьте аудиоплеер на время движения (при резком торможении он может вылететь вперед).
Звуковые форматы
Система может воспроизводить форматы MP3 и WMA с дополнительных аудиоустройств
Ускоренная перемотка

Рис. 15. Функции воспроизведения
Удерживайте кнопку 2 для перемотки вперед или назад Воспроизведение трека продолжится, как только Вы отпус- тите кнопку
Повтор
Эта функция позволяет повторять один трек или все треки Нажмите 3, затем «Выкл », «Трек», «Папка» или «Все»
Случайное воспроизведение
Эта функция позволяет прослушивать все треки в режиме случайного воспроизведения Нажмите 3, затем «Вкл » или
«Выкл »
Дополнительный вход: разъем USB, Bluetooth®
Подключение: USB и портативный цифровой аудиоплеер
Подключите разъем аудиоплеера к USB-входу блока
После подключения цифрового аудиоплеера к разъему USB на экране появится меню «USB»
Примечание. Подключение некоторых типов цифровых плееров невозможно
Зарядка через USB-разъем
После подключения USB-разъема плеера к USB-разъему устройства можно выбрать режим зарядки или режим под- держания уровня заряда во время использования
Примечание. Некоторые устройства не заряжаются или не под- держивают уровень заряда, когда они подключены к USB-разъему мультимедийной системы
Подключение iPod®
Подключите разъем Вашего iPod® к USB-входу устройства После подключения Вашего iPod® к разъему USB на экране появится меню «iPod»
Использование iPod®
Выберите «iPod» из раскрывающегося списка 1, затем нажмите на желаемый список воспроизведения или аудио- трек на экране мультимедийной системы
Все аудиотреки на Вашем «iPod»® можно выбирать с экрана мультимедийной системы
Примечание. После подключения к аудиосистеме Вы не сможе- те управлять воспроизведением непосредственно через iPod® Управлять устройством можно будет только через систему Используйте кабель iPod® исключительно для iPod® при подключе- нии iPod® к USB-разъему
Подключение Bluetooth®
См главу «Подключение/Отключение устройств Bluetooth®» После подключения Bluetooth® на экране отобразится меню
«BT»
Использование Bluetooth®

Рис. 16. Дополнительные входы
Выберите «BT» из раскрывающегося списка 4, затем нажми- те на желаемый список воспроизведения или аудиотрек на экране мультимедийной системы
Все аудиотреки на Вашем устройстве Bluetooth® можно выбрать на экране мультимедийной системы
Примечание. После подключения к аудиосистеме Вы уже не сможе- те управлять воспроизведением непосредственно через цифровой плеер Управлять устройством можно будет только через систему
Подключение Aha
В зависимости от страны Вы можете подключиться к при- ложению Aha См главу «Сервисы»
После подключения приложения Aha Вы можете выбрать
«Aha» в раскрывающемся меню 4
СЕРВИСЫ

Использование Aha
Выбор звуковой дорожки
Для выбора аудиотрека в папке нажмите «Список», затем выберите трек A в этом списке
Для возврата к предыдущему уровню в древовидной схеме папки нажмите 5
По умолчанию, сортировка альбомов осуществляется в алфавитном порядке
В зависимости от цифрового плеера Вы можете осущест- влять выбор по папкам и файлам
Примечание. Для упрощения поиска музыкальных файлов рекомен- дуется использовать USB-соединение
Дополнительный вход: штекерный разъем
Описание
Рис. 17. Использование Aha
Подключение
Подключите штекер аудиоплеера к штекерному разъему 3,5 мм (Jack)
Использование
Выберите «AUX» в раскрывающемся списке 4, затем выбери- те желаемый трек на Вашем аудиоплеере Имя исполнителя или название трека не отображаются на экране системы
Примечание. Невозможно выбрать трек непосредственно из муль- тимедийной системы
Выбрать трек можно только с помощью плеера на останов- ленном автомобиле
Примечание. Обычно качество звука, идущего от аналогового входа (AUX), ниже качества звука от цифровых входов (USB, Bluetooth®)
Aha – это приложение, которое можно загрузить с Вашего смартфона и которое группирует Ваш любимый контент в виде персонально настроенных станций
Там Вы найдете такие избранные элементы, как:
-
веб-радиостанции;
-
музыку;
-
аудиокниги;
-
Facebook
-
Twitter
Aha также предлагает Вам ближайшие от Вашего место- нахождения GPS рестораны и гостиницы, а также метео- сводку
Использование
Для использования приложения Aha в Вашей мультимедий- ной системе:
-
загрузите приложение на Ваш смартфон;
-
включите Bluetooth® на Вашем смартфоне и подключи- тесь к мультимедийной системе;
-
запустите приложение на Вашем смартфоне;
-
создайте учетную запись пользователя
Подключение к мультимедийной системе

Рис. 18. Раскрывающееся меню
Для подключения Aha к Вашей системе Media Nav Evolution:
-
активируйте подключение Bluetooth® на Вашем смарт- фоне См главу «Подключение и отключение устройств Bluetooth®»;
-
проверьте предварительное подсоединение смартфона к мультимедийной системе См главу «Создание и удаление соединений с устройствами Bluetooth®»;
-
убедитесь в том, что сотовые данные и определение местоположения Вашего смартфона включены
Вы можете выбрать «Aha» в раскрывающемся меню 1 после установления соединения
Примечание. При использовании функции Aha перенос мобильных данных, необходимых для работы смартфона, может привести к дополнительным расходам, не предусмотренным Вашим абонент- ским планом Качественный прием программ через приложение Aha зависит от уровня сигнала сотовой сети В качестве минимальных
требований рекомендуется сеть 4G
Доступ к избранному Aha
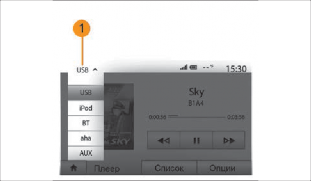
Рис. 19. Доступ к избранному
Для доступа к избранному Aha из «Главного меню» Вашей мультимедийной системы:
-
выберите «Медиа»;
-
нажмите раскрывающееся меню 1;
-
выберите «Aha», затем «Предуст» в нижней части экрана

Использование Aha в мультимедийной системе

Рис. 20. Поиск пунктов интереса Рис. 21. Место интереса
Aha можно использовать в мультимедийной системе для поиска ближайших к Вам пунктов интереса Для этого выбе- рите в «Главном меню» «Медиа», затем:
-
нажмите 1;
-
в раскрывающемся списке выберите Aha;
-
выберите тип места интереса, которое Вы хотите найти, нажав на зону A, B или C
Система предложит Вам несколько вариантов выбора места поблизости от Вашего местонахождения Нажмите на тип нужного Вам места интереса
В зависимости от типа выбранного Вами пункта интереса Вы можете напрямую позвонить туда через мультимедий- ную систему, нажав 3 Чтобы мультимедийная система рассчитала маршрут до выбранного пункта назначения, нажмите 4
Система предложит Вам добавить этот пункт назначения в качестве нового отрезка маршрута или определить его как новый маршрут
-
Рук. пользователя ММС XRAY 19
содержание .. 70 71 72 73 74 75 76 77 78 79 80 ..