Toyota RAV4 Hybrid (2021 year). Manual in english - part 8
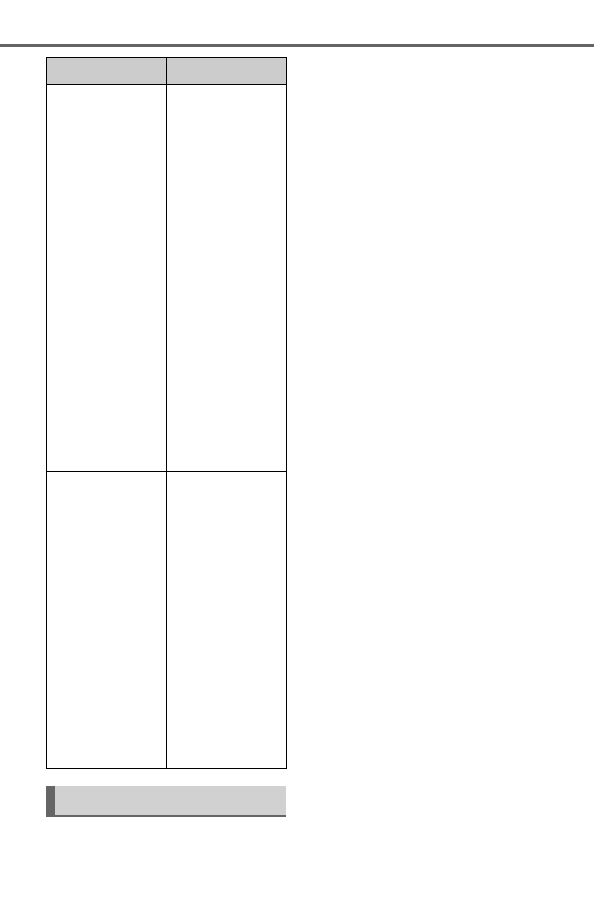
464
5-11. Tips for operating the audio/visual system
■
ID3 tag
This is a method of embed-
ding track-related information
in an MP3 file. This embed-
ded information can include
the track number, track title,
the artist’s name, the album
title, the music genre, the year
of production, comments,
cover art and other data. The
contents can be freely edited
using software with ID3 tag
editing functions. Although
the tags are restricted to a
number of characters, the
information can be viewed
when the track is played back.
■
WMA tag
WMA files can contain a
WMA tag that is used in the
same way as an ID3 tag.
WMA tags carry information
such as track title and artist
name.
■
MP3
MP3 is an audio compression
standard determined by a
working group (MPEG) of the
ISO (International Standard
Organization). MP3 com-
presses audio data to about
1/10 the size of that on con-
ventional discs.
■
WMA
WMA (Windows Media Audio)
is an audio compression for-
mat developed by Microsoft
®
.
It compresses files into a size
smaller than that of MP3 files.
The decoding formats for
AVI Container
Video codec:
H.264/MPEG-
4 AVC
MPEG4
WMV9
WMV9
Advanced pro-
file
Audio codec:
AAC
MP3
WMA9.2 (7, 8,
9.1, 9.2)
Corresponding
screen size:
MAX 1920
1080
Corresponding
frame rate:
MAX 60i/30p
Windows Media
Video
Video codec:
WMV9
WMV9
Advanced pro-
file
Audio codec:
WMA9.2 (7, 8,
9.1, 9.2)
Corresponding
screen size:
MAX 1920
1080
Corresponding
frame rate:
MAX 60i/30p
Terms
Format
Codec