Toyota Auris Touring Sports (2017 year). Instruction - part 21

340
4-7. Driving tips
NOTICE
■ Repairing or replacing snow tires (vehicles with a tire pressure warn-
ing system)
Request repairs or replacement of snow tires from Toyota dealers or legiti-
mate tire retailers.
This is because the removal and attachment of snow tires affects the opera-
tion of the tire pressure warning valves and transmitters.
■ Fitting tire chains (vehicles with a tire pressure warning system)
The tire pressure warning valves and transmitters may not function correctly
when tire chains are fitted.
341
Audio system
5
5-1. Basic Operations
5-6. Using Bluetooth®
Audio system types
342
devices
Steering wheel audio
Bluetooth® audio/
switches
343
phone
374
AUX port/USB port
344
Using the steering
wheel switches
379
5-2.
Using the audio system
Registering a Bluetooth®
Optimal use of the
device
380
audio system
345
5-7.
“SET UP” menu
5-3.
Using the radio
Using the “SET UP” menu
Radio operation
347
(“Bluetooth” menu)
381
5-4.
Playing audio CDs
Using the “SET UP” menu
and MP3/WMA discs
(“Phone” menu)
386
CD player operation
350
5-8. Bluetooth® Audio
5-5.
Using an external
Operating a Bluetooth®
device
enabled portable
Listening to an iPod
358
player
391
Listening to a USB
5-9. Bluetooth® Phone
memory device
366
Making a phone call
394
Using the AUX port
373
Receiving a phone call
396
Speaking on the phone
397
5-10. Bluetooth®
Bluetooth®
399

342
5-1. Basic Operations
Audio system types
Vehicles with an audio system
Vehicles with a navigation/multimedia system
Owners of models equipped with a navigation/multimedia system
should refer to the “Navigation and multimedia system Owner's man-
ual”.
■ Using cellular phones
Interference may be heard through the audio system's speakers if a cellular
phone is being used inside or close to the vehicle while the audio system is
operating.
■About Bluetooth®
The Bluetooth wordmark and logo are owned by Bluetooth SIG. and permis-
sion has been granted to use the trademark of the licensee Panasonic
Corporation. Other trademarks and trade names are owned by various differ-
ent owners.
NOTICE
■ To prevent battery discharge
Do not leave the audio system on longer than necessary when the engine is
stopped.
■ To avoid damaging the audio system
Take care not to spill drinks or other fluids on the audio system.
: If equipped

5-1. Basic Operations
343
Steering wheel audio switches
Some audio features can be controlled using the switches on
the steering wheel.
Operation may differ depending on the type of audio system or
navigation system. For details, refer to the manual provided with
the audio system or navigation system.
Operating the audio system using the steering wheel switches
1
Volume switch:
• Press: Increases/decreases
volume
• Press and hold: Continuously
increases/decreases volume
2
Radio mode:
• Press: Selects a radio station
• Press and hold: Seeks up/
5
down
CD, MP3/WMA disc, Bluetooth®, iPod or USB mode:
• Press: Selects a track/file/song
• Press and hold: Selects a folder or album (MP3/WMA disc,
Bluetooth®, iPod or USB)
3
“MODE” switch:
• Press: Turns the power on, selects an audio source
• Press and hold: Mutes or pauses the current operation. To cancel
the mute or pause, press and hold again.
WARNING
■ To reduce the risk of an accident
Exercise care when operating the audio switches on the steering wheel.

344
5-1. Basic Operations
AUX port/USB port
Connect an iPod, USB memory device or portable audio player
to the AUX port/USB port as indicated below. Press the “MODE”
button to select “iPod”, “USB” or “AUX”.
Connecting using the AUX port/USB port
■ iPod
Push the cover to open and
connect an iPod using an iPod
cable.
Turn on the power of the iPod if
it is not turned on.
■ USB memory
Push the cover to open and connect a USB memory device.
Turn on the power of the USB memory device if it is not turned on.
■ Portable audio player
Push the cover to open and connect a portable audio player.
Turn on the power of the portable audio player if it is not turned on.
WARNING
■ While driving
Do not connect a device or operate the device controls.
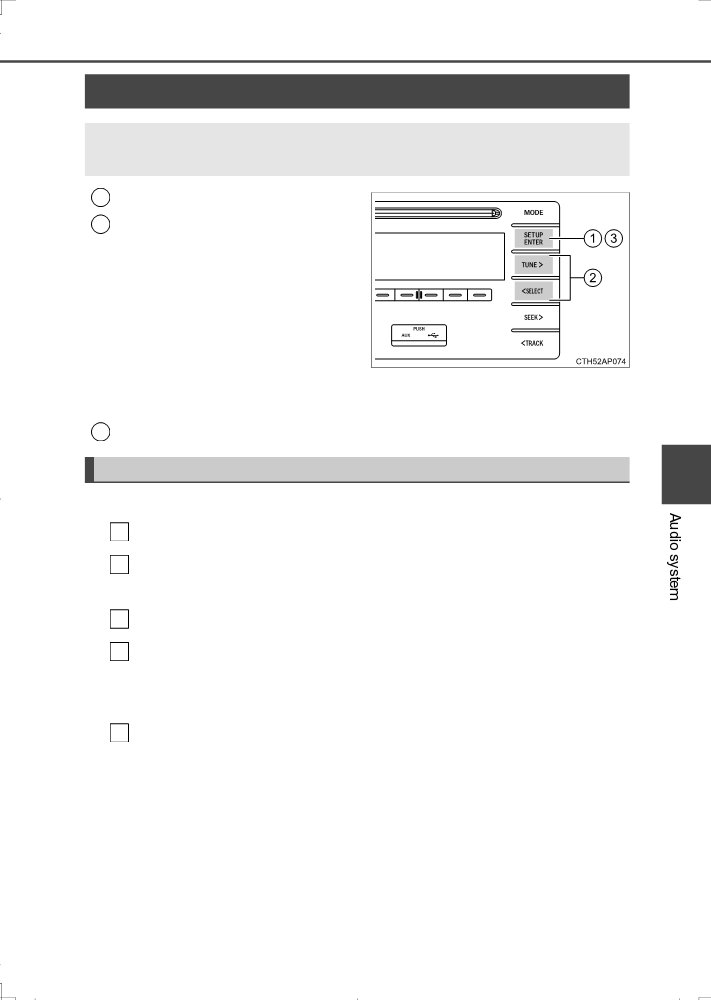
5-2. Using the audio system
345
Optimal use of the audio system
Sound quality
(treble/bass) and volume balance can be
adjusted.
1
Displays the current mode
2
Changes the following settings
• Sound quality and volume
balance (P. 345)
The sound quality and vol-
ume balance settings can be
changed to produce the best
sound.
• Automatic Sound Levelizer
on/off (P. 346)
3
Selects a mode
Using the audio control function
5
■ Changing sound quality modes
1
Press the “SETUP/ENTER” button.
2
Press the “<SELECT” or “TUNE>” button to select “Sound set-
tings”.
3
Press the “SETUP/ENTER” button.
4
Press the “<SELECT” or “TUNE>” button to select the desired
mode.
“Bass”, “Treble”, “Fader”, “Balance”, or “ASL”
5
Press the “SETUP/ENTER” button.

346
5-2. Using the audio system
■ Adjusting sound quality
Pressing the “<SELECT” or “TUNE>” button adjusts the level.
Press the
Press the
Sound qual-
Mode
Level
“<SELECT”
“TUNE>”
ity mode
displayed
button
button
Bass*
“Bass”
-5 to 5
Low
High
Treble*
“Treble”
-5 to 5
Front/rear
volume
“Fader”
F7 to R7
Shifts to rear
Shifts to front
balance
Left/right
volume
“Balance”
L7 to R7
Shifts to left
Shifts to right
balance
*: The sound quality level is adjusted individually in each audio mode.
■ Adjusting the Automatic Sound Levelizer (ASL)
When ASL is selected, pressing the “TUNE>” button changes the
amount of ASL in the order of “Low”, “Mid” and “High”.
Pressing the “<SELECT” button turns ASL off.
ASL automatically adjusts the volume and tone quality according to the
vehicle speed.

5-3. Using the radio
347
Radio operation
Select “AM” or “FM” to begin listening to the radio.
1
Station selectors
5
Seek a frequency
5
2
Mode select button
6
Display a station list
3
Select an item or AF/region
7
Volume
code/TA mode setup
8
Power
4
Adjust frequency
Setting station presets
1
Search for a desired station by pressing the
“<SELECT” or
“TUNE>” button.
2
Press and hold a desired station selector button until you hear a
beep.

348
5-3. Using the radio
Using the station list
■ Updating the station list
1
Press
“List”.
The station list will be displayed.
2
Press
“Update” to update the list.
“Updating” is displayed while the searching is in process, and then avail-
able stations will be listed on the display.
To cancel the updating process, press
“Back”.
■ Selecting a station from the station list
1
Press
“List”.
The station list will be displayed.
2
Press the “<SELECT” or “TUNE>” button to select a station.
3
Press the “SETUP/ENTER” button to tune in the station.
To return to the previous display, press
“Back”.
RDS (Radio Data System)
This feature allows your radio to receive RDS data.
■ Listening to stations of the same network
Press the “SETUP/ENTER” button.
1
2
Press the “<SELECT” or “TUNE>” button to select “Radio” and
press the “SETUP/ENTER” button.
3
Press the “<SELECT” or “TUNE>” button to select the desired
mode: “FM AF” or “Region code”.
4
Press the “SETUP/ENTER” button to select “On” or “Off”.
FM AF ON mode:
The station among those of the same net-
work with strong reception is selected.
Region code ON mode: The station among those of the same net-
work with strong reception and broadcast-
ing the same program is selected.

5-3. Using the radio
349
■ Traffic information
1
Press the “SETUP/ENTER” button.
2
Press the “<SELECT” or “TUNE>” button to select “Radio” and
press the “SETUP/ENTER” button.
3
Press the “<SELECT” or “TUNE>” button to select “FM TA”
mode.
Press the “SETUP/ENTER” button to select “On” or “Off”.
4
TA mode: The system automatically switches to traffic information
when a broadcast with a traffic information signal is
received.
The station returns to the previous one when the traffic infor-
mation ends.
■ EON (Enhanced Other Network) system (for traffic announcement func-
tion)
If the RDS station (with EON data) you are listening to is not broadcasting a
5
traffic information program and the audio system is in the TA
(traffic
announcement) mode, the radio will be switched automatically to a station
broadcasting a traffic information program in the EON AF list when traffic
information begins.
■ When the battery is disconnected
Station presets are erased.
■ Reception sensitivity
● Maintaining perfect radio reception at all times is difficult due to the continu-
ally changing position of the antenna, differences in signal strength and sur-
rounding objects, such as trains, transmitters, etc.
● The radio antenna is mounted on the rear side of the roof.

350
5-4. Playing audio CDs and MP3/WMA discs
CD player operation
1
Display text message
7
Open the selected track/file
2
Display folder list/track list
8
Select a track/file
3
Select a folder
(MP3/WMA
9
Select a track/file, fast-forward
discs only)
or reverse
4
Repeat play
10
Volume
5
Random playback
11
Power
6
Mode select button
12
Eject a disc
Loading a CD, MP3 or WMA disc
Insert a disc.
Ejecting a CD, MP3 or WMA disc
Press
and remove the disc.

5-4. Playing audio CDs and MP3/WMA discs
351
Using the CD player
■ Selecting a track
Press the
“TUNE>” or
“SEEK>” button to move up or the
“<SELECT” or “<TRACK” button to move down until the desired
track number is displayed.
■ Selecting a track from a track list
1
Press
“List”.
The track list will be displayed.
2
Press the “<SELECT” or “TUNE>” button to select a track.
3
Press the “SETUP/ENTER” button to open the selected track.
To return to the previous display, press
“Back”.
■ Fast-forwarding and reversing a track
To fast-forward or reverse, press and hold the
“SEEK>” or
“<TRACK” button.
■ Repeat play
5
Press
“RPT”.
The current track is played repeatedly until
“RPT” is pressed
again.
■ Random playback
Press
“RDM”.
Tracks are played in a random order until
“RDM” is pressed
again.
■ Switching the display
Press
“Text”.
Track name, Artist name and CD title are shown on the display.
To return to the previous display, press
“Text” or
“Back”.

352
5-4. Playing audio CDs and MP3/WMA discs
Playing back an MP3 or WMA disc
■ Selecting a folder
To select the desired folder, press
“
” or
“
”.
■ Selecting a folder and file from a folder list
1
Press
“List”.
The folder list will be displayed.
2
Press the “<SELECT” or “TUNE>” button to select a folder or file.
3
Press the “SETUP/ENTER” button to open the selected file/
folder.
To return to the previous display, press
“Back”.
■ Returning to the first folder
Press and hold
“
” until you hear a beep.
■ Selecting a file
Press the “<SELECT”, “TUNE>”, “<TRACK” or “SEEK>” button to
select the desired file.
■ Fast-forwarding and reversing a file
To fast-forward or reverse, press and hold the
“SEEK>” or
“<TRACK” button.
■ Repeat play
Pressing
“RPT” changes the repeat play mode in the follow-
ing order:
File repeat Folder repeat* Off.
*: Not available when RDM (random playback) is selected
■ Random playback
Pressing
“RDM” changes the random playback mode in the
following order:
Folder random Disc random Off.

5-4. Playing audio CDs and MP3/WMA discs
353
■ Switching the display
Press
“Text”.
Track title, Artist name and Album title (MP3 only) are shown on the dis-
play.
To return to the previous display, press
“Text” or
“Back”.
■ Display
Depending on the contents recorded, the characters may not be displayed
properly or may not be displayed at all.
■Error messages
If an error message is displayed, refer to the following table and take the
appropriate measures. If the problem is not rectified, take the vehicle to any
authorized Toyota dealer or repairer, or another duly qualified and equipped
professional.
Message
Cause
Correction procedures
• The disc is dirty or
• Clean the disc.
damaged.
“CD check”
• Insert the disc cor-
• The disc is inserted
rectly.
upside down.
5
There is a malfunction
“Error 3”
Eject the disc.
within the system.
An over current error
Turn the engine switch
“Error 4”
has occurred.
to the “LOCK” position.
MP3/WMA files are not
“No support”
Eject the disc.
included on the CD.
■ Discs that can be used
Discs with the marks shown below can be used.
Playback may not be possible depending on recording format or disc fea-
tures, or due to scratches, dirt or deterioration.
CDs with copy-protection features may not play correctly.
■ CD player protection feature
To protect the internal components, playback is automatically stopped when a
problem is detected.
354
5-4. Playing audio CDs and MP3/WMA discs
■ If a disc is left inside the CD player or in the ejected position for
extended periods
The disc may be damaged and may not play properly.
■ Lens cleaners
Do not use lens cleaners. Doing so may damage the CD player.
■MP3 and WMA files
MP3 (MPEG Audio LAYER3) is a standard audio compression format.
Files can be compressed to approximately 1/10 of their original size by using
MP3 compression.
WMA (Windows Media Audio) is a Microsoft audio compression format.
This format compresses audio data to a size smaller than that of the MP3 for-
mat.
MP3 and WMA file and media/format compatibility is limited.
● MP3 file compatibility
• Compatible standards
MP3 (MPEG1 LAYER3, MPEG2 LSF LAYER3)
• Compatible sampling frequencies
MPEG1 LAYER3: 32, 44.1, 48 (kHz)
MPEG2 LSF LAYER3: 16, 22.05, 24 (kHz)
• Compatible bit rates (compatible with VBR)
MPEG1 LAYER3: 32, 40, 48, 56, 64, 80, 96, 112, 128, 160, 192, 224,
256, 320 (kbps)
MPEG2 LSF LAYER3: 8, 16, 24, 32, 40, 48, 56, 64, 80, 96, 112, 128, 144,
160 (kbps)
• Compatible channel modes: stereo, joint stereo, dual channel and mon-
aural
5-4. Playing audio CDs and MP3/WMA discs
355
● WMA file compatibility
• Compatible standards
WMA Ver. 7, 8, 9
• Compatible sampling frequencies
32, 44.1, 48 (kHz)
• Compatible bit rates (only compatible with 2-channel playback)
Ver. 7, 8: CBR 48, 64, 80, 96, 128, 160, 192 (kbps)
Ver. 9: CBR 48, 64, 80, 96, 128, 160, 192, 256, 320 (kbps)
● Compatible media
Media that can be used for MP3 and WMA playback are CD-Rs and CD-
RWs.
Playback in some instances may not be possible if the CD-R or CD-RW is
not finalized. Playback may not be possible or the audio may jump if the
disc is scratched or marked with fingerprints.
● Compatible disc formats
The following disc formats can be used.
• Disc formats: CD-ROM Mode 1 and Mode 2
CD-ROM XA Mode 2, Form 1 and Form 2
• File formats: ISO9660 Level 1, Level 2, (Romeo, Joliet)
MP3 and WMA files written in any format other than those listed above
5
may not play correctly, and their file names and folder names may not be
displayed correctly.
Items related to standards and limitations are as follows.
• Maximum directory hierarchy: 8 levels
• Maximum length of folder names/file names: 32 characters
• Maximum number of folders: 192 (including the root)
• Maximum number of files per disc: 255
● File names
The only files that can be recognized as MP3/WMA and played are those
with the extension .mp3 or .wma.
● Multi-session discs
As the audio system is compatible with multi-session discs, it is possible to
play discs that contain MP3 and WMA files. However, only the first session
can be played.
● ID3 and WMA tags
ID3 tags can be added to MP3 files, making it possible to record the track
title, artist name, etc.
The system is compatible with ID3 Ver. 1.0, 1.1, and Ver. 2.2, 2.3 ID3 tags.
(The number of characters is based on ID3 Ver. 1.0 and 1.1.)
WMA tags can be added to WMA files, making it possible to record the
track title and artist name in the same way as with ID3 tags.

356
5-4. Playing audio CDs and MP3/WMA discs
● MP3 and WMA playback
When a disc containing MP3 or WMA files is inserted, all files on the disc
are first checked. Once the file check is finished, the first MP3 or WMA file
is played. To make the file check finish more quickly, we recommend you do
not write in any files other than MP3 or WMA files or create any unneces-
sary folders.
If the discs contain a mixture of music data and MP3 or WMA format data,
only music data can be played.
● Extensions
If the file extensions .mp3 and .wma are used for files other than MP3 and
WMA files, they will be mistakenly recognized and played as MP3 and
WMA files. This may result in large amounts of interference and damage to
the speakers.
● Playback
• To play MP3 files with steady sound quality, we recommend a fixed bit
rate of at least 128 kbps and a sampling frequency of 44.1 kHz.
• CD-R or CD-RW playback may not be possible in some instances,
depending on the characteristics of the disc.
• There is a wide variety of freeware and other encoding software for MP3
and WMA files on the market, and depending on the status of the encod-
ing and the file format, poor sound quality or noise at the start of playback
may result. In some cases, playback may not be possible at all.
• When files other than MP3 or WMA files are recorded on a disc, it may
take more time to recognize the disc and in some cases, playback may
not be possible at all.
• Microsoft, Windows, and Windows Media are the registered trademarks
of Microsoft Corporation in the U.S. and other countries.
WARNING
■ Certification for the CD player