Honda Clarity Plug-in Hybrid (2018 year). Instruction - part 15
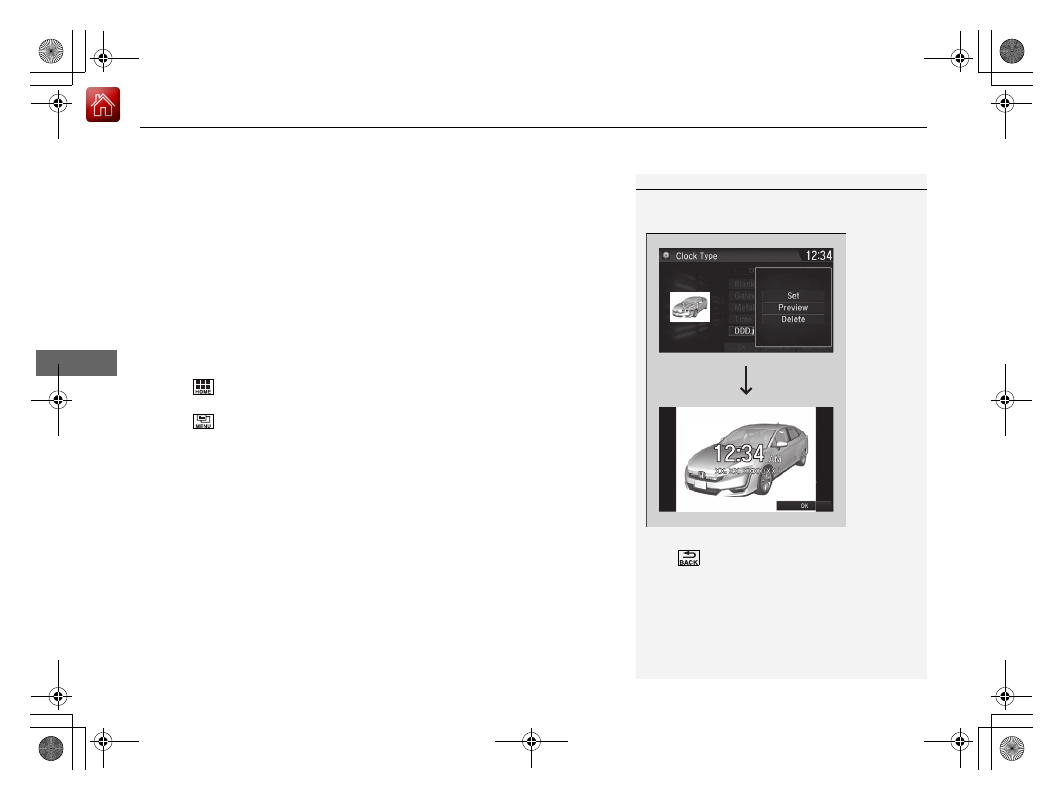
uu
Audio System Basic Operation
u
Audio/Information Screen
224
Features
■
Select wallpaper
1. Select Settings.
2. Select Clock.
3. Select Clock/Wallpaper Type, then open the Wallpaper tab.
u
The screen changes to the wallpaper list.
4. Select a desired wallpaper.
u
The preview is displayed on the left side on the screen.
u
The pop-up menu appears on the screen.
5. Select Set.
u
The display will return to the wallpaper list.
■
To view wallpaper once it is set
1. Select .
2. Select Info.
3. Select .
4. Select Clock/Wallpaper.
■
Delete wallpaper
1. Select Settings.
2. Select Clock.
3. Select Clock/Wallpaper Type, then open the Wallpaper tab.
u
The screen changes to the wallpaper list.
4. Select a wallpaper that you want to delete.
u
The preview is displayed on the left side on the screen.
u
The pop-up menu appears on the screen.
5. Select Delete.
u
A confirmation message appears on the screen.
6. Select Yes to delete completely.
u
The display will return to the wallpaper list.
1
From the pop-up menu, select Preview to see a
preview at full-size screen.
To go back to the previous screen, select OK, or
select .
When the file size is large, it takes a while to be
previewed.
To delete all wallpapers you add, select Delete All,
then Yes.