Honda Clarity Plug-in Hybrid (2018 year). Instruction - part 14
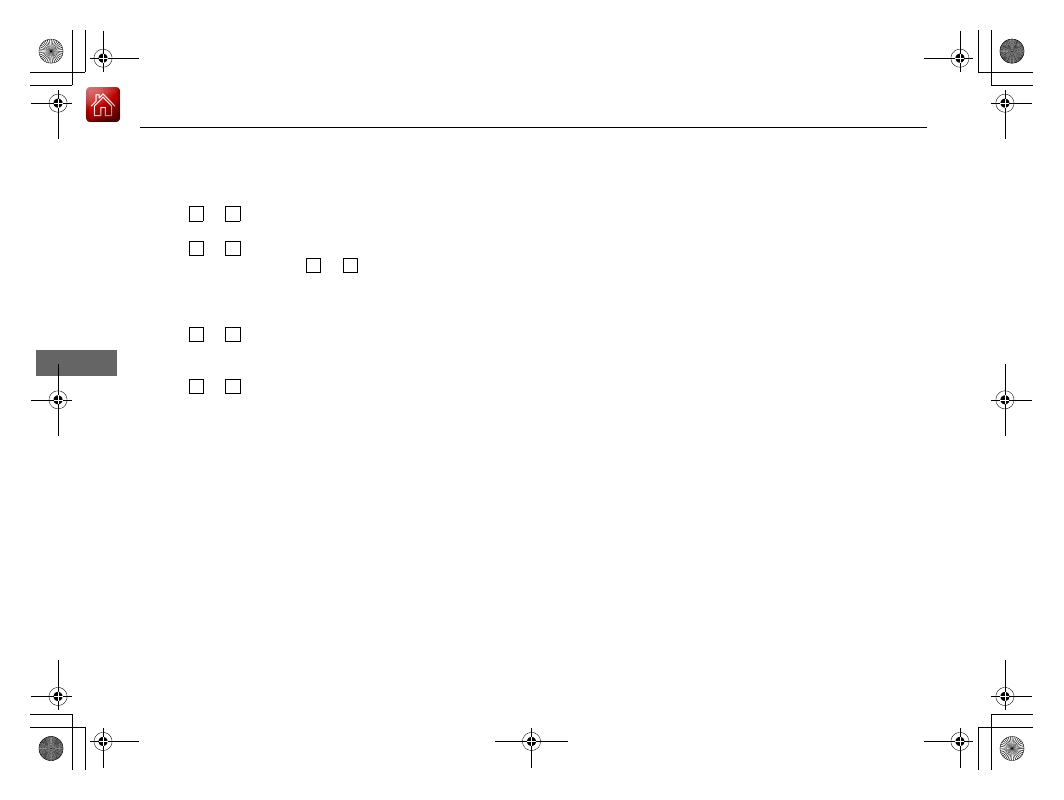
208
uu
Audio System
u
Audio Remote Controls
Features
• When listening to an iPod
1. Press ENTER to display the iPod music list.
2. Press
or
to select a category.
3. Press ENTER to display a list of items in the category.
4. Press
or
to select an item, then press ENTER.
u
Press ENTER and press
or
repeatedly until the desired mode you want
to listen to is displayed.
• When listening to Pandora®
*
1. Press ENTER to display the station list.
2. Press
or
to select an item, then press ENTER.
• When listening to Bluetooth® Audio
1. Press ENTER to display the track list.
2. Press
or
to select a track, then press ENTER.
3
4
3
4
3
4
3
4
3
4
* Not available on all models