Dodge Grand Caravan (2019 year). Manual - part 26
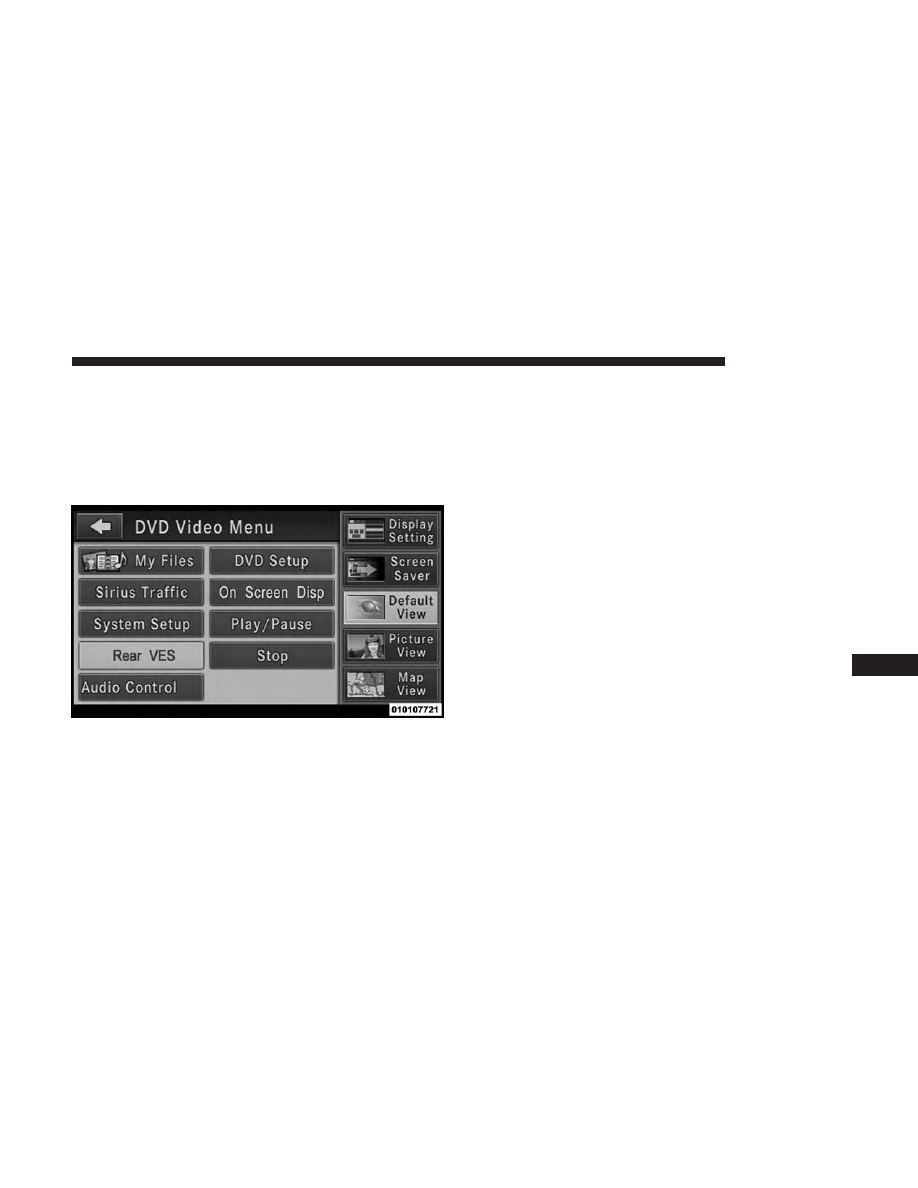
Using The Touchscreen Radio Controls
1. Push the MENU button on the radio faceplate.
2. Press the Rear VES button on the touchscreen to display
the Rear VES Controls. If a channel list is displayed,
press the HIDE LIST button on the touchscreen to
display the Rear VES Controls screen.
3. Press the 1 button on the touchscreen and then press
either AUX 1 or AUX 2 in the VES column (depending
which AUX input is used). To exit press the back arrow
button at the top of the touchscreen.
Play A DVD Using The Touchscreen Radio
NOTE:
Headunit DVD player does not play Blu-ray Discs.
1. Push the OPEN/CLOSE or LOAD button on the radio
faceplate (Touchscreen).
2. Insert the DVD with the label facing up. The radio
automatically selects the appropriate mode after the disc
is recognized and displays the menu screen or starts
playing the first track.
Using The Remote Control
1. Push the SOURCE button on the Remote Control.
2. Highlight DISC by either pushing Up/Down/Left/
Right buttons or by repeatedly pushing the SOURCE
button, then push ENTER/OK.
NOTE:
The VES will retain the last setting when turned off.
Rear VES Button On The Touchscreen
10
MULTIMEDIA
413