MG3. Touch User Manual - part 5
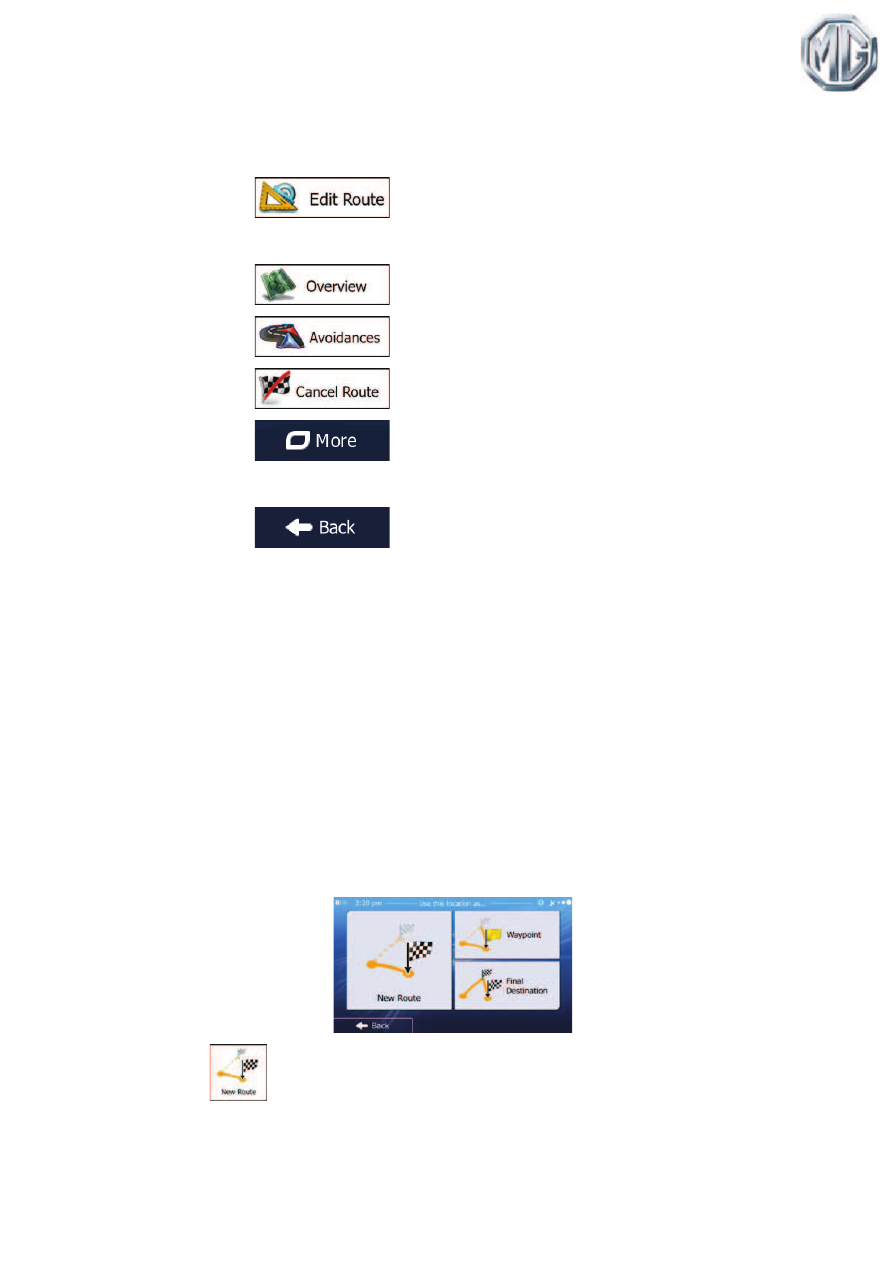
MG Motor UK Ltd
66
4.
You have the following options on this screen (for detailed instructions on how to use
them, see the next chapter):
x Tap
to edit the route: to add or remove destinations or
change their sequence. You can also set a route start point other than your
current location. This can be useful to plan and save a future trip.
x Tap
to display the entire route on the map.
x Tap
to bypass a part of the route.
x Tap
to delete the active route.
x Tap
to open a list with more options like selecting from
route alternatives, changing route parameters, simulating the route, saving the
active route or loading a previously saved route.
x Tap
to return to the Navigation menu.
3.4 Modifying the route
When navigation is already started, there are several ways to modify the active route. The
following sections show some of those options.
3.4.1 Selecting a new destination when already having a route: New Route,
Waypoint or Final Destination
If you already have a recommended route and you select a new destination as described in
the above sections, the application will ask you whether to start a new route, add a new
waypoint (intermediate destination) to the route or append the newly selected destination at
the end of the current route.
x Tap
to plan a new route to the newly selected location. The previous
destination and waypoint(s) are deleted.