MG3. Touch User Manual - part 4
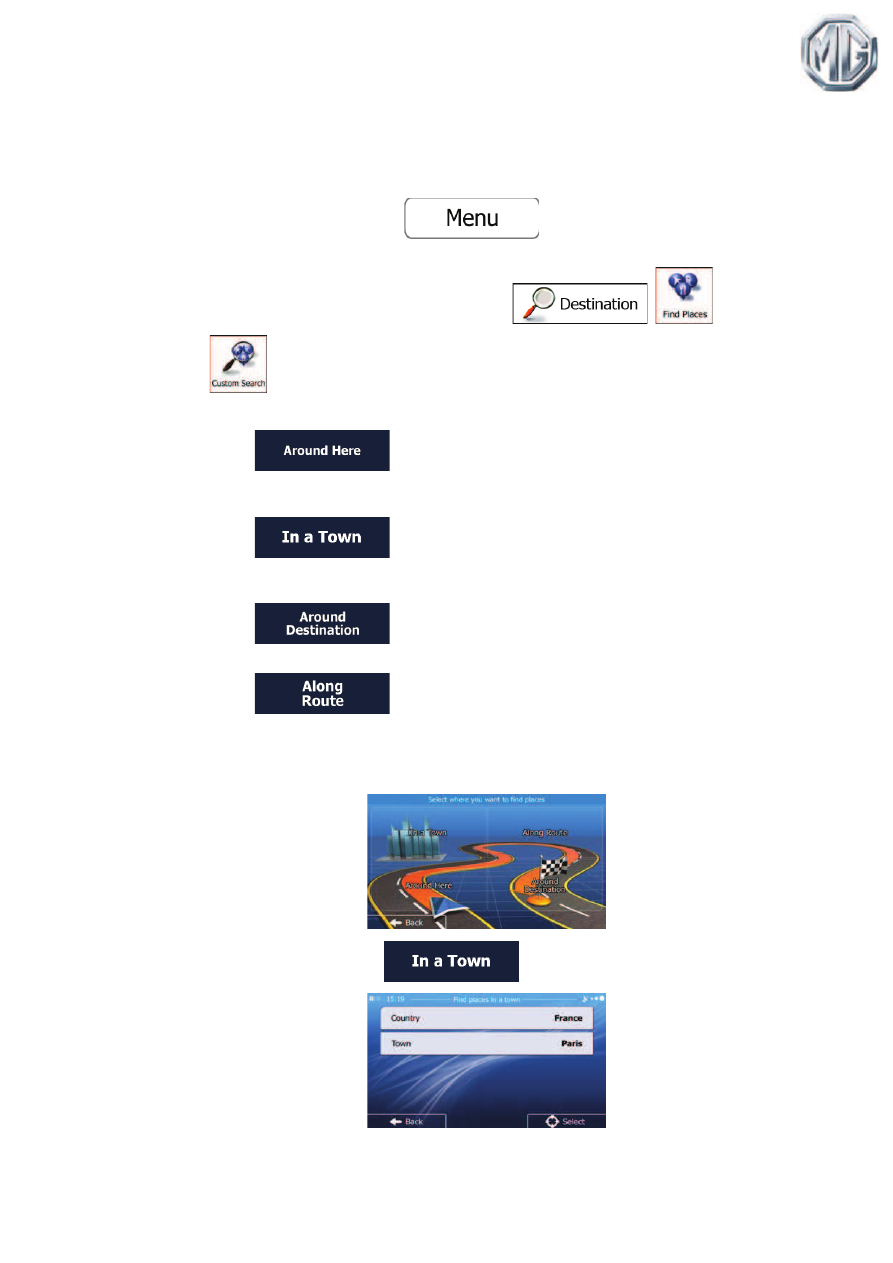
MG Motor UK Ltd
50
3.1.3.3 Searching for a Place of Interest by category
You can search for Places of Interest by their categories and subcategories.
1.
If you are on the Map screen, tap
to return to the Navigation
menu.
2.
In the Navigation menu, tap the following buttons:
,
.
3.
Tap
.
4.
Select the area around which the Place should be searched for:
x Tap
to search around the current position or if it is not
available, around the last know position. (The result list will be ordered by the
distance from this position.)
x Tap
to search for a place within a selected city/town. (The
result list will be ordered by the distance from the centre of the selected
city/town.)
x Tap
to search for a place around the destination of the
active route. (The result list will be ordered by the distance from the destination.)
x Tap
to search along the active route, and not around a
given point. This is useful when you search for a later stopover that results in a
minimal detour only, such as searching for upcoming petrol stations or
restaurants. (The result list will be ordered by the length of the necessary
detour.)
5.
(optional) If you have selected
, select the city/town to search in.