содержание .. 18 19 20 21 ..
Аскон КОМПАС-3D. Руководство по библиотекам - часть 20
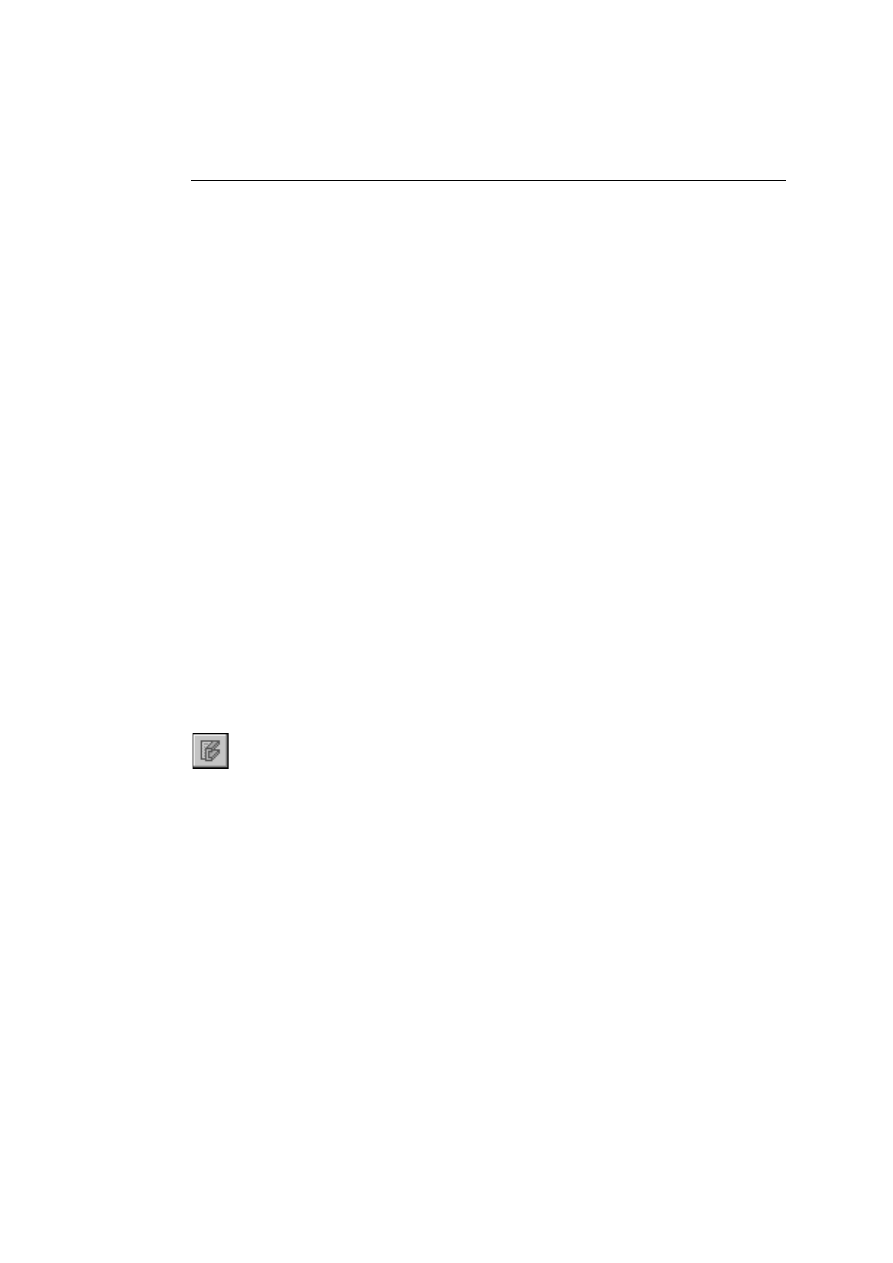
39
Глава 4. Типовые приемы работы со Справочником
Упражнение 4.13.Изменение шаблона обозначения
По различным причинам может потребоваться изменить сформированный шаблон
обозначения. Например, после изменения ГОСТ 14959!79 № 6 от 01.02.1994 г. элементы
шаблона изменились следующим образом:
▼
было
X2 — типоразмер проката или номер профиля;
X3 — точность проката;
▼
стало
X2 — точность проката;
X3 — типоразмер проката или номер профиля;
Таким образом до изменения экземпляры сортамента по этому стандарту обозначались
следующим образом:
После изменения эти экземпляры сортамента должны иметь вид:
Действия по изменению шаблона сходны с его созданием.
Задание.
Измените схему условного обозначения сортамента в соответствии с изменением тре=
бований стандарта на технические условия ГОСТ 14959=79.
1. Откройте вкладку
Документы
на
Панели выбора
и активизируйте группу
Техничес,
кие условия
.
2. Выберите обозначение стандарта ГОСТ 14959!79 и вызовите команду
Редактор
—
Из,
менить документ...
.
3. В появившемся на экране диалоге
Изменение
активизируйте вкладку
Шаблон обоз,
начения
Квадрат
25!h10 ГОСТ 2591!88
60C2!Б!3А!О ГОСТ 14959!79
!!!!!!!!!!!!!!!!!!!!!!!!!!!!!!!!!!!!!!!!!!!!!!!!!!!!!!!!!!!!!!!!!!!
Круг
45!В ГОСТ 2590!88
65Г!4А!Т ГОСТ 14959!79
!!!!!!!!!!!!!!!!!!!!!!!!!!!!!!!!!!!!!!!!!!!!!!!!!!!!!!!!!!
Квадрат
h10!25 ГОСТ 2591!88
60C2!Б!3А!О ГОСТ 14959!79
!!!!!!!!!!!!!!!!!!!!!!!!!!!!!!!!!!!!!!!!!!!!!!!!!!!!!!!!!!!!!!!!!!!
Круг
В!45 ГОСТ 2590!88
65Г!4А!Т ГОСТ 14959!79
!!!!!!!!!!!!!!!!!!!!!!!!!!!!!!!!!!!!!!!!!!!!!!!!!!!!!!!!!!