содержание .. 15 16 17 18 ..
Аскон КОМПАС-3D. Руководство по библиотекам - часть 17
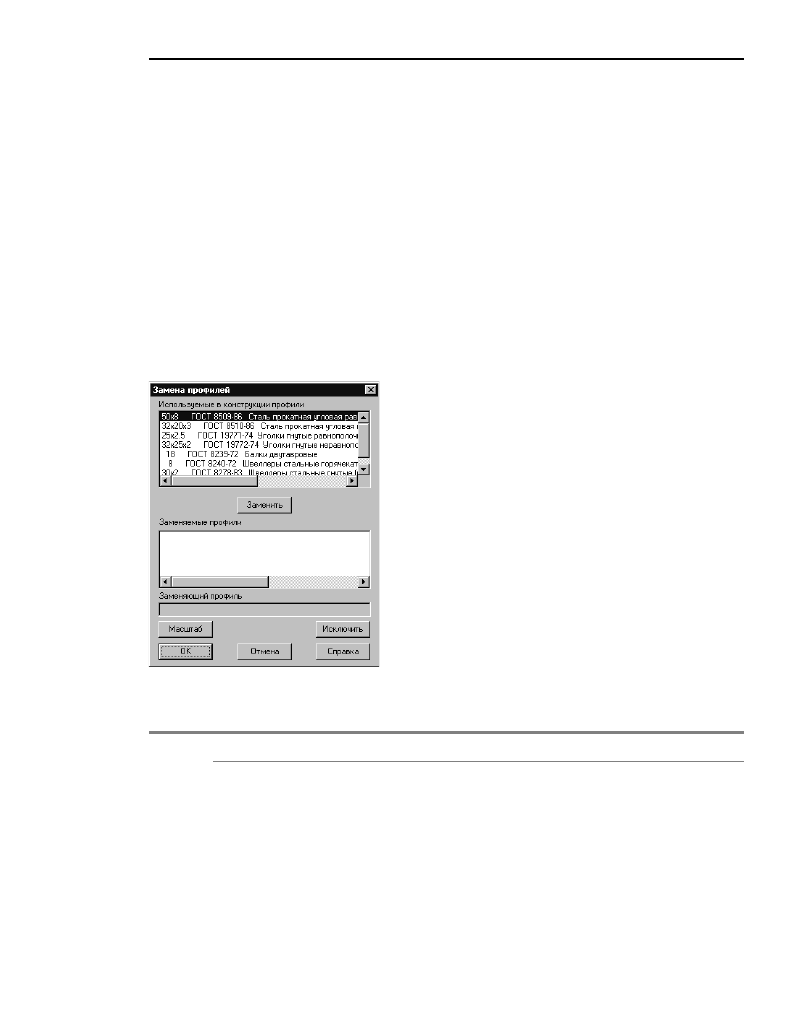
55
Глава 4. Редактирование конструкции
ти выберите другой сортамент и/или типоразмер. Для подтверждения изменений на!
жмите кнопку
Создать
. Изображение профиля будет перестроено в соответствии с его
новыми параметрами.
Вы можете изменить положение профиля в схеме. Для этого любым способом измените
положение его риски. Затем дважды щелкните мышью по изображению профиля в до!
кументе. На экране появится тот же диалог ввода параметров, что и при создании изоб!
ражения профиля. Не внося никаких изменений в диалог, нажмите кнопку
Создать
.
Изображение профиля будет перестроено в соответствии с новым положением риски.
Указанные способы редактирования можно сочетать. Например, вам требуется изменить
сортамент профиля и сдвинуть его изображение к новому положению риски. Дважды
щелкните мышью по изображению профиля. Выберите нужный сортамент и типоразмер
профиля, нажмите кнопку
Создать
. Изображение профиля будет перестроено в соот!
ветствии с новым сортаментом и положением риски.
4.4.
Замена профилей
Иногда требуется изменить сортамент и/или типоразмер
нескольких профилей, причем замена должна произво!
диться по одинаковому правилу, например: «заменить все
уголки ГОСТ 8509–86, типоразмера 20х20х3.0 на уголки
ГОСТ 19771–74 типоразмера 25х25х2.0».
В этом случае поиск профилей, требующих замены, и ре!
дактирование их по отдельности может оказаться доволь!
но трудоемкой задачей. Поэтому для групповой замены
профилей по заданному правилу предназначена специаль!
ная команда библиотеки.
Для того чтобы задать правило замены профилей и произ!
вести эту замену, раскройте в библиотеке раздел
Редак(
тирование конструкции
и вызовите из него команду
За(
мена профилей
.
На экране появится диалог замены профилей (рис. 4.1).
Элементы управления диалога представлены в таблице 4.1.
Рис. 4.1. Диалог замены профилей
Табл. 4.1. Замена профилей
Элемент
Описание
Используемые
в конструкции
профили
В этом списке перечислены все сортаменты и типоразмеры
профилей, введенных в конструкцию.
Вы можете заменить все профили одного сортамента и
типоразмера профилями другого сортамента и/или типоразмера.
Для этого выделите в списке используемый профиль, который
требуется отредактировать, и нажмите кнопку
Заменить
. Укажите
в появившемся диалоге нужные параметры профиля. Если
требуется заменить профили нескольких типов, задайте условия
замены несколько раз.