содержание .. 33 34 35 36 ..
Аскон Вертикаль-Технология (V1). Руководство пользователя - часть 35
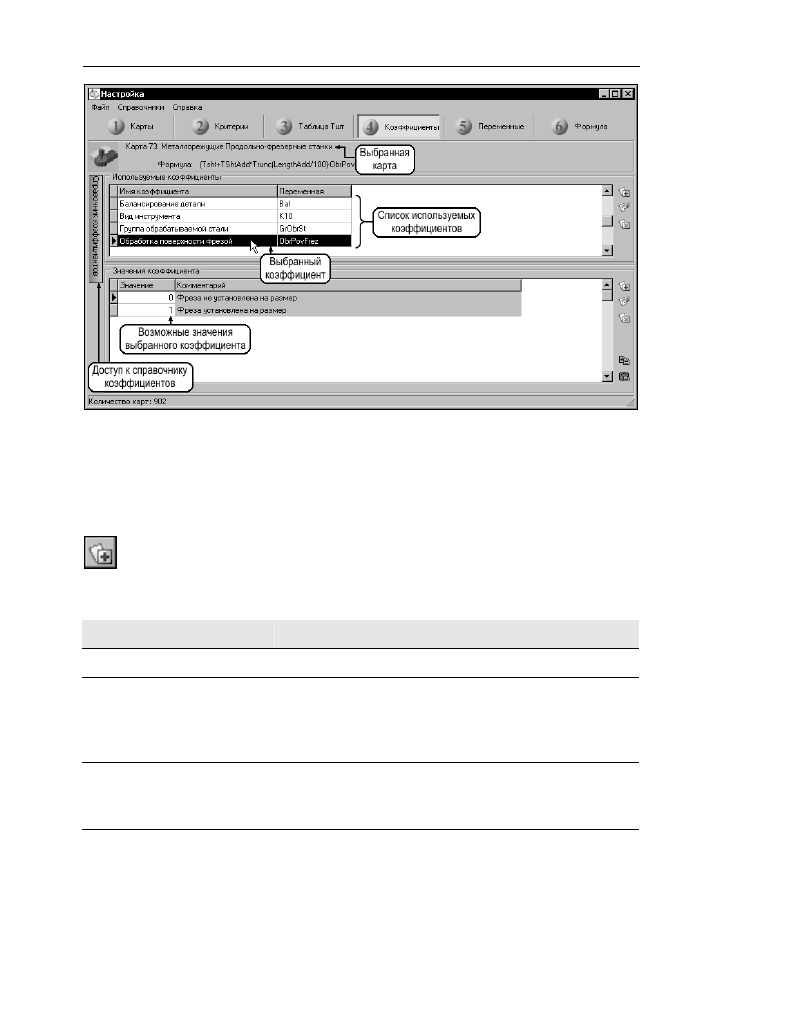
Система
трудового
нормирования
по
укрупненным
нормативам
времени
20
Рис
. 11.
Поправочные
коэффициенты
карты
Чтобы
вручную
добавить
поправочный
коэффициент
к
карте
,
выполните
сле
-
дующие
действия
:
1.
Нажмите
кнопку
Добавить
коэффициент
на
инструментальной
панели
списка
коэффициентов
.
кнопка
Добавить
коэффициент
.
2.
В
открывшемся
окне
Коэффициент
(
рис
.
12)
введите
следующие
параметры
поправочного
коэффициента
:
Параметр
Комментарий
Описание
Наименование
поправочного
коэффициента
.
Имя
переменной
Имя
переменной
,
под
которым
поправочный
коэффи
-
циент
используется
в
расчетной
формуле
.
Требования
к
синтаксису
имен
переменных
приведены
в
приложе
-
нии
.
Значение
«
по
умолчанию
»
Значение
,
которое
принимает
поправочный
коэффици
-
ент
в
случае
,
если
пользователь
в
процессе
расчета
по
карте
не
выбрал
значение
коэффициента
.
По
окончании
ввода
параметров
нажмите
кнопку
ОК
.
Сформированный
коэффи
-
циент
добавится
в
список
,
а
в
перечень
значений
добавится
запись
со
значением
«
по
умолчанию
».