содержание .. 16 17 18 19 ..
ScanEx Image Processor v.5.0. Руководство - часть 18
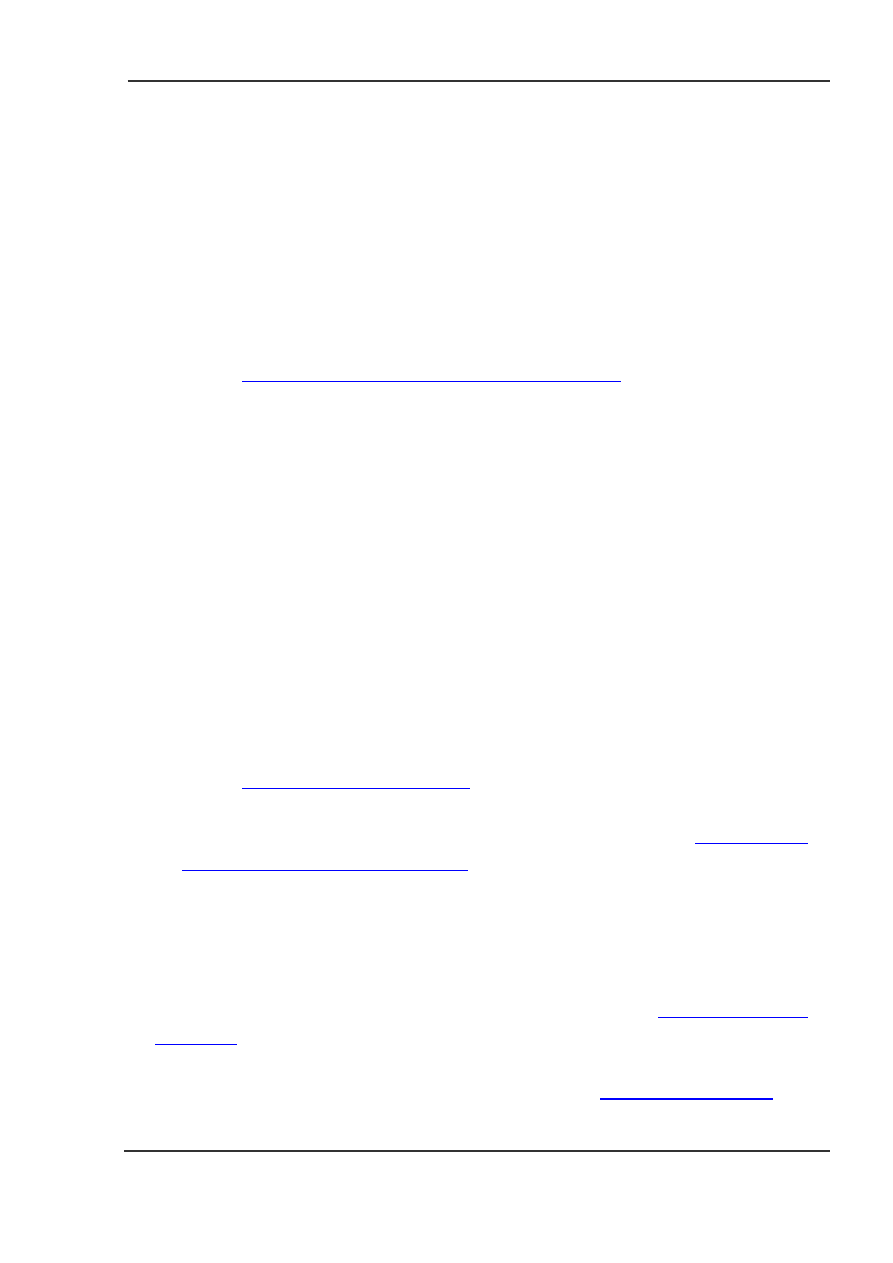
Мозаика изображений
Условия корректного создания мозаики
Мозаика – это единое растровое покрытие, полученное путем сшивки двух или более
перекрывающихся изображений.
Для создания единого растрового покрытия требуется выполнить следующие
предварительные действия:
1.
Выполнить геометрическую коррекцию. При создании мозаик используются
геометрически совмещенные изображения. Процесс совмещения растров рассмотрен в
«Геометрическая коррекция растровых изображений»
2.
Провести тональную балансировку изображений для получения «бесшовного»
покрытия.
3.
Создать векторную маску с границей сшивки перекрывающихся изображений («cut
line»). Это необходимо в случае использования изображений, полученных в различное
время года и при разных условиях освещенности, когда одни и те же природные
объекты могут отличаться цветовыми оттенками (сельскохозяйственные поля в весенний
и осенний период и др.) и только тональной балансировки бывает недостаточно. Линию
сшивки следует проводить по «естественной» границе, например, по берегу реки или
контуру леса, таким образом «скрывая» ее. Кроме того, плавный переход между
сшиваемыми снимками обеспечивается благодаря алгоритму размытия вдоль линии
сшивки. Нужно помнить, что создаваемая для этих целей векторная маска должна быть
представлена
в виде полигона (точки и полилинии не используются)
и проведена по
контуру выравниваемого снимка и по границе той части изображения, которая
планируется для включения в мозаику. Создание векторных масок рассмотрено в
Линии сшивки можно создавать как вручную, так и используя инструмент
программы для автоматической отрисовки линий сшивки (см. раздел
автоматического создания линий сшивки
Отображение снимков в одном рабочем окне
Все снимки, участвующие в создании мозаики, должны быть отображены в одном рабочем
окне и для них уже должна быть проведена геометрическая коррекция. Для этого:
1.
Загрузите в программу изображения для создания мозаики (см.
2.
Выполните геометрическую коррекцию снимков. При создании больших мозаик для
геометрической коррекции удобно пользоваться инструментом