содержание .. 9 10 11 12 ..
ScanEx Image Processor v.5.0. Руководство - часть 11
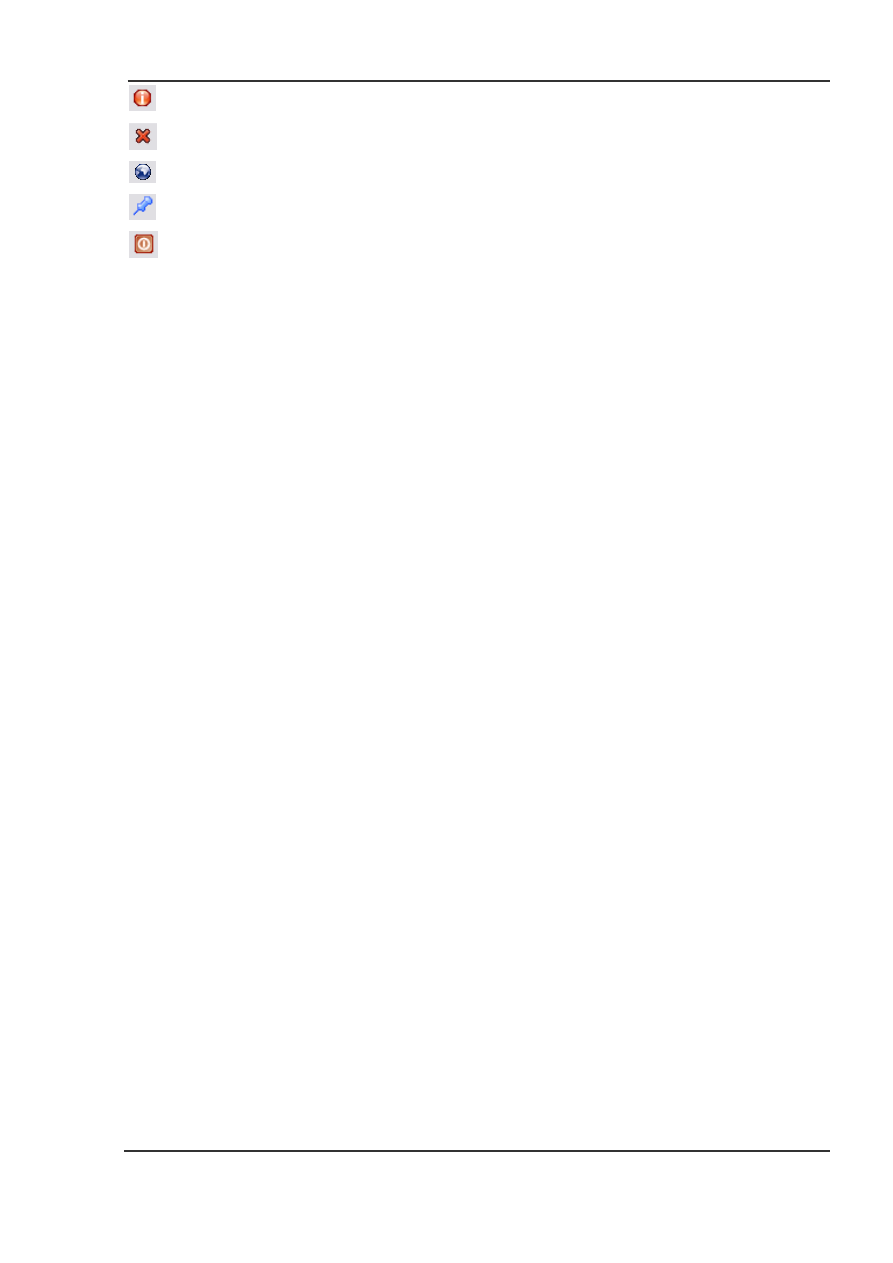
–
использовать выделенные точки в качестве контрольных точек;
–
удаление выбранных точек;
–
отображать координаты опорных точек в десятичных градусах WGS-84;
–
закрепление окна
Список опорных точек
поверх рабочего окна;
–
закрытие окна
Список опорных точек.
Таблица состоит из следующих колонок:
Номер
– порядковый номер точки.
Маркировка
– флаг режима выделения.
Тип
– флаг типа точки («
Контроль
» / «
Проверка
»).
X стар.
– начальная координата точки по оси X.
Y стар.
– начальная координата точки по оси Y.
X нов.
– конечная координата точки по оси X.
Y нов.
– конечная координата точки по оси Y.
Высота
– высота местности по координатам
[X нов., Y нов.]
.
Выс. ошибка
– ошибка по высоте.
Xост
– остаточное смещение по оси X.
Yост
– остаточное смещение по оси Y.
Ошибка
– среднеквадратическая ошибка (СКО).
Из
– система координат начального положения точки.
В
– система координат конечного положения точки.
Вес
– весовой коэффициент степени участия точки в вычислении параметров
преобразования, в долях (0 – 1).
Активная
– флаг активности точки («
Да
» / «
Нет
»).
Описание
– здесь можно дать краткое описание точки.
Данные в таблице можно отсортировать по значениям записей любой из колонок, для этого
необходимо нажать левую клавишу мыши на названии требуемого столбца таблицы. При
повторном нажатии будет произведена сортировка в обратном порядке.
Записи в редактируемых полях (
Маркирована
,
Тип
,
X стар.
,
Y стар.
,
X нов.
,
Y нов.
,
Высота, Вес, Активная, Описание
) таблицы можно модифицировать, для этого необходимо
нажать левую кнопку мыши в требуемой ячейке таблицы и установить требуемые значения.
Диалоговое окно
Список опорных точек
поддерживает обратную связь с рабочими
окнами, благодаря чему все изменения, внесенные в таблицу, будут согласованы с графическим
отображением точек в рабочих окнах и наоборот.
Кроме того, возможен быстрый переход (отображение текущей точки по центру рабочего
окна) от табличного представления точки к ее графическому представлению. Для быстрого