содержание .. 1 2 3 4 ..
ScanEx Image Processor v.5.0. Руководство - часть 3
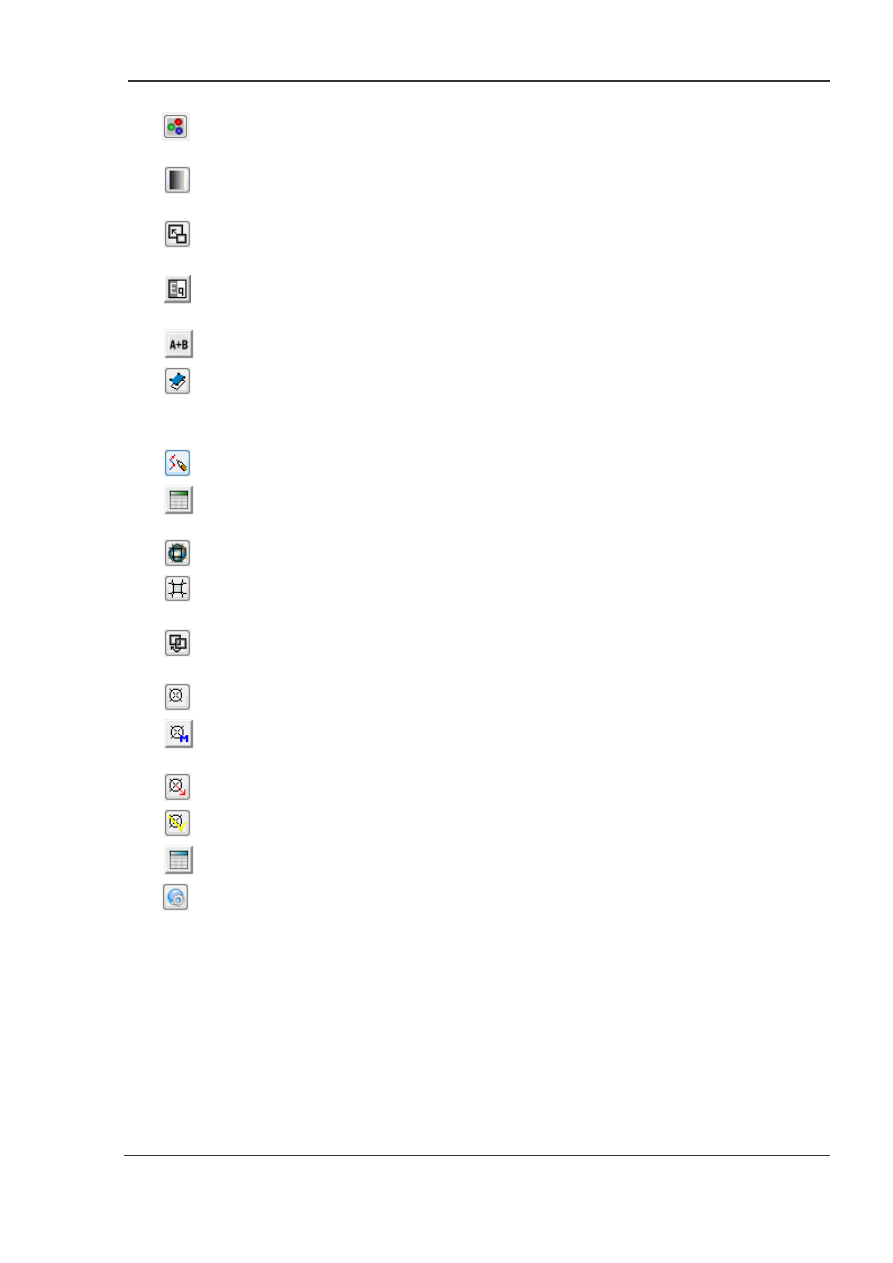
растровых каналов в рабочих окнах.
– – вызывает диалог
Палитра для T-Map
, отвечающий за работу с результатами
тематической классификации с помощью нейронной сети.
– вызывает диалог
Настройки окна палитры
, отвечает за настройку отображения
растровых слоев в режиме непрерывной градиентной палитры.
– вызывает диалог
Резкое слияние (фьюжн)
, отвечает за процедуру слияния
изображений с высоким и низким пространственным разрешением.
– переводит программу в режим тональной балансировки растровых каналов
-
Коррекция цветового баланса
.
– вызывает диалог
Растровый калькулятор.
– вызывает диалог
Управление векторными слоями
, отвечает за загрузку и создание
новых векторных слоев, параметры отображения векторных слоев, а так же их
сохранение.
– переводит программу в
режим редактирования векторных слоев
.
– открывает окно
Редактор атрибутов объекта
, которое служит для работы с
атрибутивной таблицей векторного слоя.
– вызывает панель инструментов для выполнения
коррекции по строгой модели
.
– вызывает диалог
Глобальное трансформирование
, отвечает за трансформирование
с использованием аналитических моделей.
– вызывает диалог
Корегистрация
, отвечает за автоматическое совмещение
изображений.
– переводит программу в
режим установки опорных точек
.
– переводит программу в режим установки опорных точек
по рассчитанной модели
трансформирования.
– переводит программу в
режим редактирования опорных точек
.
– переводит программу в
режим выделения опорных точек
.
– вызывает окно для работы с установленными опорными точками.
– вызывает окно со списком опорных точек.
В отличие от основной панели, дополнительные панели инструментов появляются
автоматически при переходе в следующие режимы:
Режим редактирования векторных слоев
Режим слияния изображений (фьюжн)
Режим компоновки
Режим установки опорных точек
Использование коррекции по строгой орбитальной модели