содержание .. 10 11 12 13 ..
Принтеры МФУ ECOSYS M5526cdn, ECOSYS M5526cdw с тонером Kyocera. Руководство по эксплуатации - часть 12
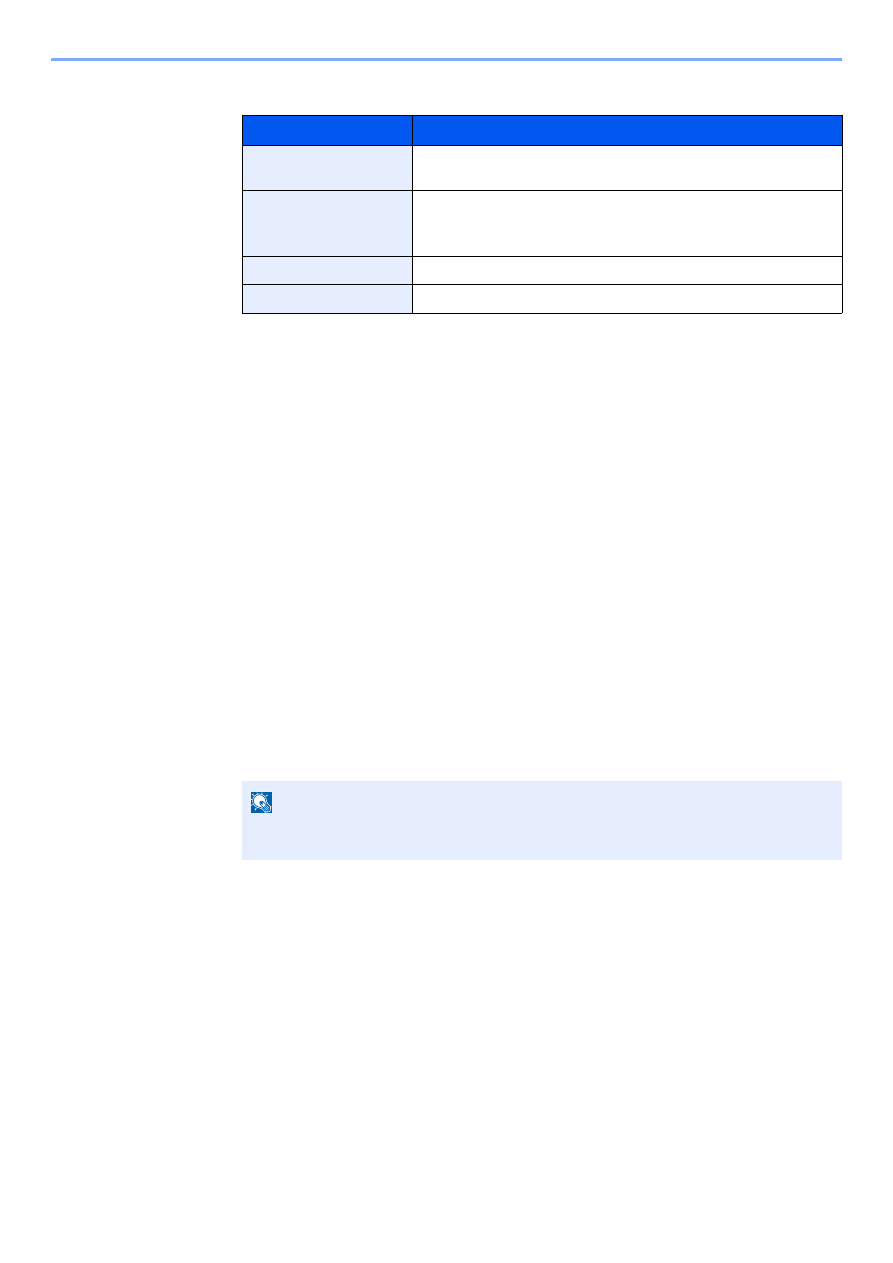
5-11
Эксплуатация
аппарата
>
Избранное
5
Проверьте
настройки
и
внесите
необходимые
изменения
или
добавьте
данные
.
6
Нажмите
[
Сохранить
].
Избранное
будет
зарегистрировано
.
7
Откроется
экран
"
Добавить
новую
функцию
к
главному
экрану
?".
Для
отображения
зарегистрированного
избранного
на
главном
экране
нажмите
[
Да
]
и
укажите
положение
,
в
котором
будет
отображаться
пиктограмма
зарегистрированного
избранного
,
а
затем
нажмите
[
Сохранить
].
Вызов
избранного
в
режиме
мастера
1
Откройте
экран
.
Выберите
зарегистрированные
функции
[
Избранное
]
на
главном
экране
или
выберите
пиктограмму
,
отображаемую
в
[
Экран
задач
] > [
Избранное
].
2
Выполните
избранную
функцию
.
1
Зарегистрированные
экраны
отображаются
по
порядку
.
Выполните
нужные
настройки
и
нажмите
[
Далее
].
После
завершения
всех
настроек
откроется
экран
подтверждения
.
2
Положите
оригиналы
>
клавиша
[
Старт
]
Параметр
Описание
Имя
Введите
имя
,
которое
будет
отображаться
на
экране
избранного
(
до
32
символов
).
Номер
*1
*1
Если
включено
управление
входом
пользователей
в
систему
,
изменение
настроек
возможно
только
после
входа
в
систему
с
правами
администратора
.
Введите
номер
избранной
функции
.
Если
ввести
00,
будет
автоматически
присвоен
наименьший
доступный
номер
.
Тип
задания
Отображение
информации
о
типе
выбранного
задания
.
Тип
функции
Выбор
способа
вызова
избранного
.
ПРИМЕЧАНИЕ
Для
редактирования
параметров
нажмите
[
<
Назад
]
и
внесите
необходимые
изменения
.