содержание .. 1 2 3 4 ..
ПАО Московская биржа. «Личный кабинет эмитента». Руководство пользователя (2018 год) - часть 3
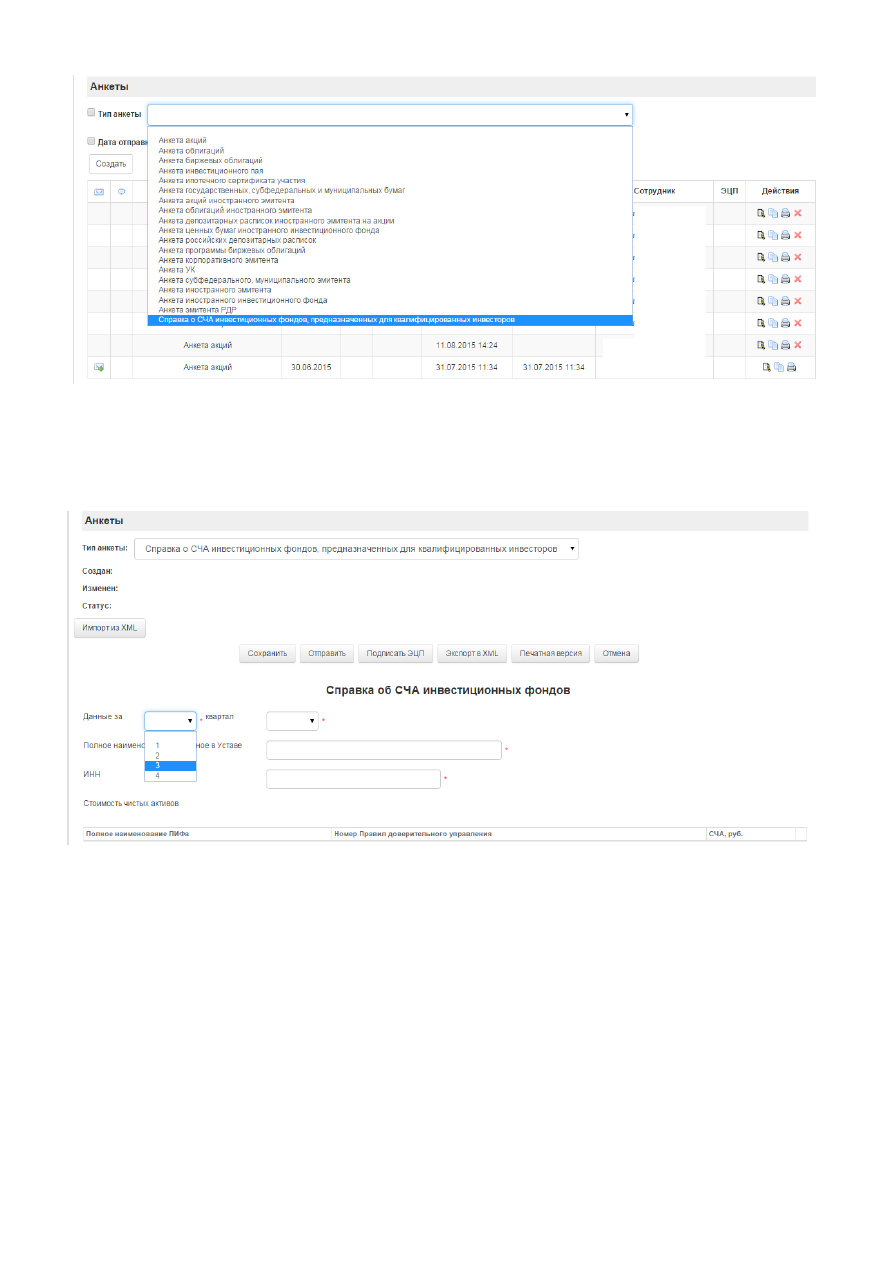
33
2.
Нажмите кнопку Создать.
3.
В появившемся окне выберите отчетный квартал, за который формируется
анкета.
4.
Внесите необходимую информацию по всем фондам, предназначенным для
квалифицированных инвесторов, находящихся под управлением Вашей компании,
включенных в Список ценных бумаг, допущенных к торгам, в соответствующие поля.
5.
После заполнения всех полей анкеты сохранить внесенные данные, нажав кнопку
Сохранить. Если какие-либо поля заполнены некорректно или обязательные поля не
заполнены, данные об ошибке высветятся на экране
6.
Для подготовки печатной формы справки необходимо нажать кнопку
«Печатная версия».
7.
Для отправления заполненной анкеты на Биржу необходимо нажать кнопку
«Отправить».