содержание .. 10 11 12 13 ..
ЦИФРОВАЯ ФОТОКАМЕРА NIKON D500. Руководство - часть 12
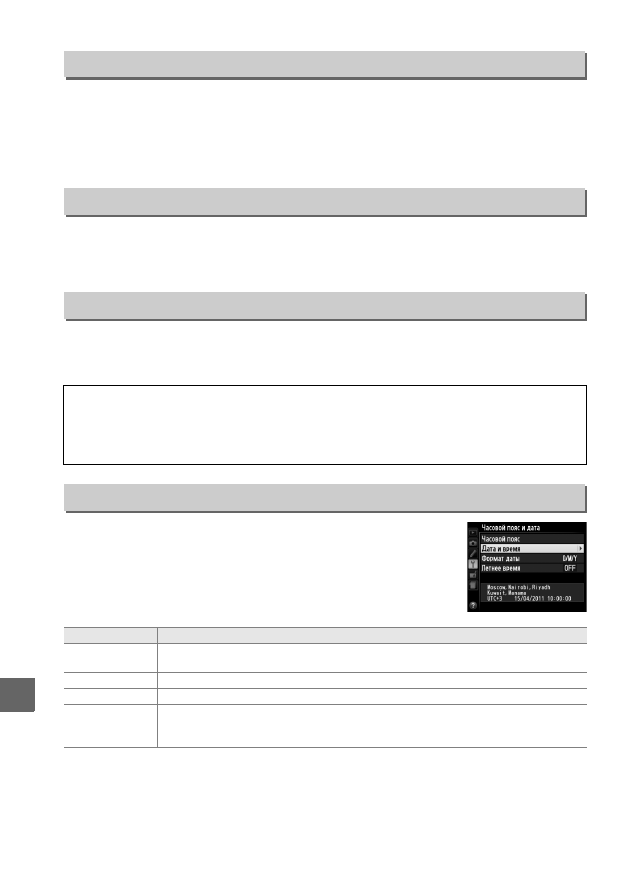
170
g
Если выбрано Вкл., информационный экран появится после нажатия спусковой кнопки
затвора наполовину; если просмотр изображения (
0 150) выключен, то он также будет
появляться сразу после съемки. Выберите Вкл., если Вы часто ссылаетесь на
информационный экран во время съемки. При выборе Выкл. информационный экран
можно посмотреть, нажав кнопку
P.
При подключении фотокамеры к телевизору или видеомагнитофону, убедитесь, что
выбранный видеостандарт фотокамеры соответствует видеостандарту (NTSC или PAL)
данного устройства.
Подавление мерцания и полос при съемке с освещением лампами дневного света или
ртутными лампами в режиме Live view или записи видеороликов. Выберите частоту,
соответствующую частоте местной электросети.
Изменение часовых поясов, установка часов фотокамеры, выбор
порядка отображения даты и включение или выключение летнего
времени.
Авт. отображ. информации
Кнопка
G
➜ B меню настройки
Режим видео
Кнопка
G
➜ B меню настройки
Подавление мерцания
Кнопка
G
➜ B меню настройки
A
Подавление мерцания
Если частота местной электросети неизвестна, попробуйте оба варианта и выберите тот, который
дает лучшие результаты. Подавление мерцания может не дать желаемых результатов, если
объект слишком яркий, и в этом случае Вам следует выбрать режим A или M и выбрать меньшую
диафрагму (большее число f) перед включением режима Live view.
Часовой пояс и дата
Кнопка
G
➜ B меню настройки
Параметр
Описание
Часовой пояс
Выбор часового пояса. Время на часах фотокамеры будет автоматически
установлено в соответствии с выбранным часовым поясом.
Дата и время
Настройка часов фотокамеры (
0 19).
Формат даты
Выбор порядка отображения дня, месяца и года.
Летнее время
Включение или выключение режима летнего времени. Фотокамера
автоматически переводит время на один час назад или вперед. Установка по
умолчанию — Выкл.