содержание .. 44 45 46 47 ..
Corel PaintShop Pro X9. Руководство - часть 46
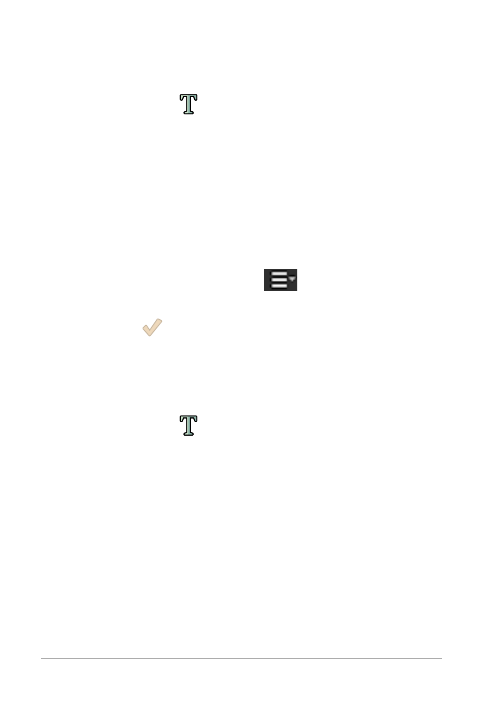
708
Установка одинакового интервала между символами
Рабочее пространство «Правка»
1 На панели инструментов «Инструменты» выберите
инструмент Текст
.
2 Выберите текстовые символы, интервал которых требуется
настроить, перетащив по ним курсор.
Примечание: Можно также выбрать весь текст, нажав
сочетание клавиш Ctrl + A.
3 На панели «Параметры инструмента» введите или
установите значение в поле Отслеживание.
Примечание: Если нужный элемент управления не
отображается на панели, нажмите кнопку
Дополнительные параметры
.
4 На панели «Параметры инструмента» нажмите кнопку
Применить
.
Сглаживание неровных краев текста
Рабочее пространство «Правка»
1 На панели инструментов «Инструменты» выберите
инструмент Текст
.
2 Выберите текстовый объект, края которого требуется
настроить, перетащив по ним курсор.
Примечание: Можно также выбрать весь текст, нажав
сочетание клавиш Ctrl + A.
3 На панели «Параметры инструмента» выберите параметр в
раскрывающемся списке Со сглаживанием.
• Выкл.: сглаживание не применяется (края выглядят
неровными).
• Резкое: применение незначительного сглаживания краев.
• Плавное: применение большего сглаживания краев.