содержание .. 40 41 42 43 ..
Corel PaintShop Pro X9. Руководство - часть 42
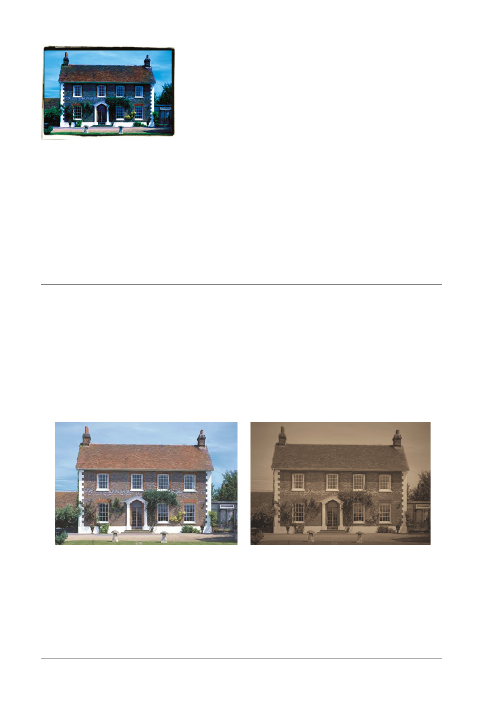
644
Настройки эффекта «Машина времени»
В диалоговом окне «Машина времени» имеются эскизы,
позволяющие просмотреть результаты применения для
фотографии каждого из эффектов. В нем также имеется
небольшое информационное окно с кратким описанием
эффекта.
Слева показана исходная фотография, а справа – та
же фотография с примененным для нее эффектом
«Дагерротип» из группы эффектов «Машина
времени».
Кросс-процессинг: это технический
прием в современной фотографии,
который позволяет создавать уникальные
цветовые эффекты путем намеренного
использования несоответствующих типов
пленок и химических реактивов при
проявке. Например, этого эффекта
можно достичь, проявив диапозитивную
пленку с использованием химических
реактивов для цветной негативной
пленки. Фотографии, полученные
способом кросс-процессинга, часто
отличаются искаженными цветами,
высокой насыщенностью и яркими
бликами.