содержание .. 3 4 5 6 ..
Сетевые видеокамеры. Руководство (2015 год) - часть 5
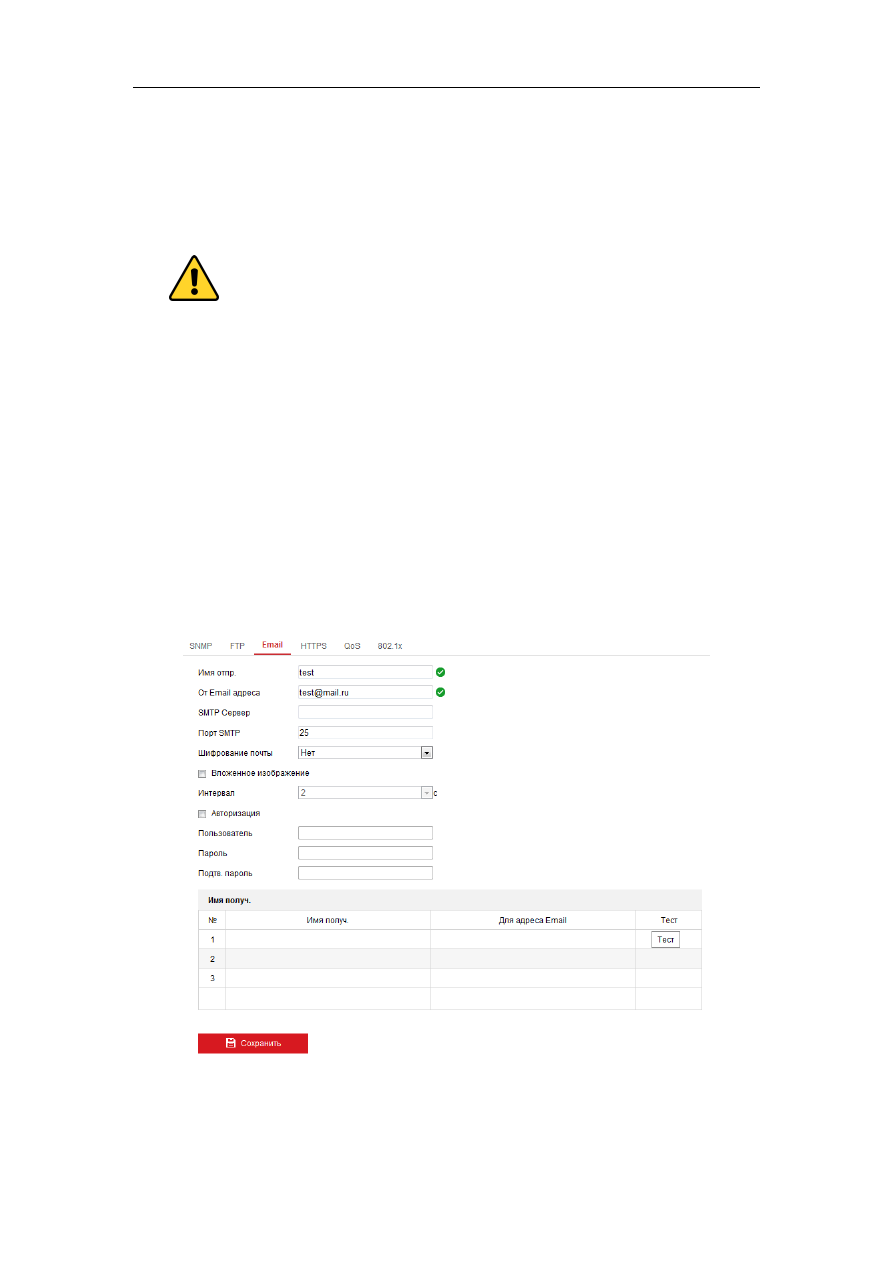
65
Интервал: Интервал относится к времени между двумя действиями
отправки прикрепленных изображений.
Авторизация (опционально): Если ваш почтовый сервер требует проверки
подлинности, установите этот флажок, чтобы использовать проверку
подлинности, чтобы войти в этот сервер и введите Имя пользователя и
пароль.
В целях обеспечения конфиденциальности, и чтобы лучше защитить
вашу систему от угроз безопасности, мы настоятельно рекомендуем
использовать надежные пароли для всех функций и сетевых устройств.
Пароль должен быть придуман вами (не менее 8 символов, включая
буквы верхнего регистра, буквы нижнего регистра, цифры и
специальные символы) для того, чтобы повысить безопасность вашего
продукта.
Правильная настройка всех паролей и других параметров безопасности
является обязанностью установщика и или конечного пользователя.
Таблица Имя получателя: Выберите получателя email. До трех
получателей может быть сконфигурировано.
Получатель: Имя получателя.
Для адреса Email: Email адрес получателя.
Рисунок 7-11 Настройки Email оповещений.
4. Нажмите Сохранить для сохранения настроек.