содержание .. 176 177 178 179 ..
КОМПАС-3D V8. Руководство пользователя - часть 178
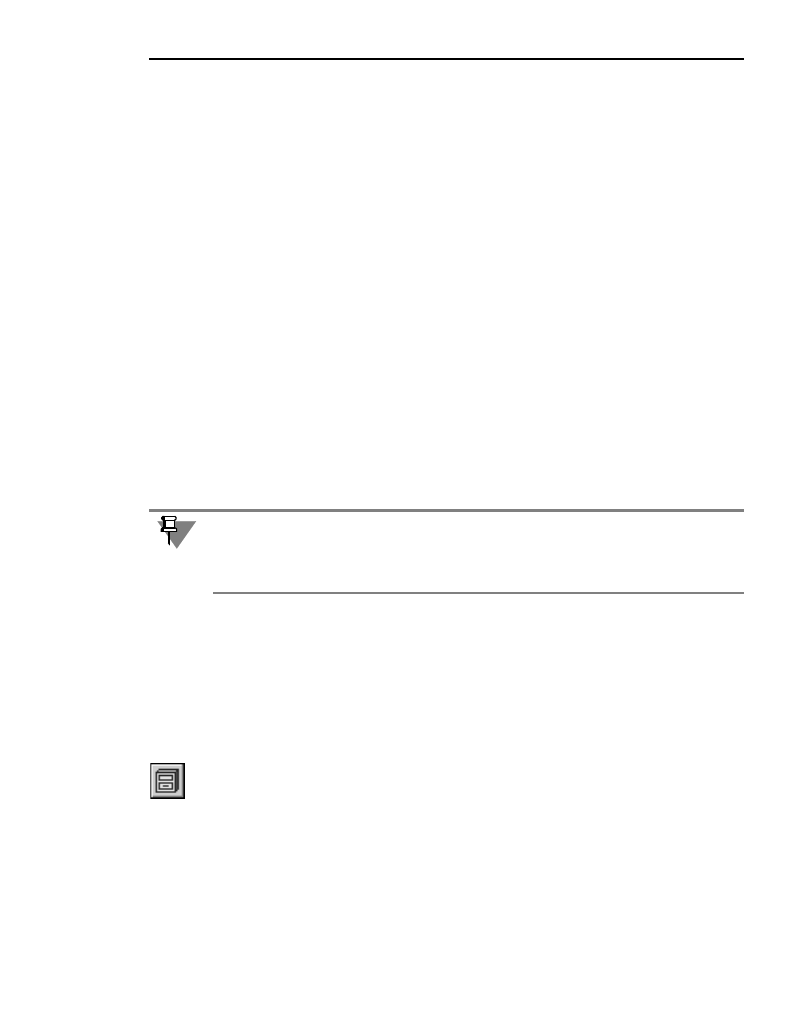
231
Глава 99. Добавление компонентов в сборку
Вставленный компонент будет ориентирован относительно системы координат сборки
так же, как первый компонент. Чтобы изменить его расположение, используйте команды
перемещения и поворота, а также команды наложения сопряжений.
Обратите внимание, что при перетаскивании компонентов мышью с нажатой клавишей
<Ctrl> выбранные компоненты добавляются в текущую сборку. С этим связаны следую!
щие особенности данного способа вставки.
▼
Если требуется еще раз вставить в сборку уже имеющуюся в ней подсборку, перед вы!
полнением операции следует выделить именно эту подсборку. Если же будет выделена
не подсборка, а ее компоненты, то они будут вставлены в текущую сборку как отдельные
компоненты (то есть компоненты из подсборки «перейдут» на уровень сборки, содержа!
щей эту подсборку).
▼
Если требуется вставить несколько одинаковых компонентов в подсборку, следует пе!
рейти в режим ее редактирования (тогда текущей станет эта подсборка). При редактиро!
вании подсборки «на месте» в нее можно вставлять компоненты из «окружения» (то есть
теперь уже компоненты из сборки будут «переходить» на уровень подсборки, содержа!
щейся в этой сборке).
Для повторной вставки можно указывать как один, так и сразу несколько компонентов
сборки. Напоминаем, что для выделения группы объектов следует указывать их, удержи!
вая нажатой клавишу <Ctrl> или <Shift>.
Используя описанный способ, вы можете вставить в сборку один и тот же компонент не!
ограниченное число раз, не вызывая диалог выбора файла и не разыскивая в списке
нужный документ.
99.4.
Добавление стандартного изделия
Если в сборке используются стандартные изделия (болты, гайки, винты и т.д.), Вам не
требуется моделировать их как уникальные детали. В сборку могут быть вставлены мо!
дели стандартных изделий из Библиотеки крепежа.
99.4.1. Подключение Библиотеки крепежа
Чтобы подключить Библиотеку крепежа, выполните следующие действия.
1. Включите показ панели
Менеджера библиотек (см. Том II, главу 70).
2. Найдите Библиотеку крепежа в списке библиотек КОМПАС. Щелкните мышью в поле
слева от пиктограммы Библиотеки.
Библиотека будет подключена в установленном для нее режиме: меню, окно, диалог или
панель.
Если одинаковые компоненты сборки должны располагаться определенным образом
(например, вдоль некоторой кривой или образовывать сетку с заданными параметрами),
целесообразнее воспользоваться командами создания массивов компонентов. О них
рассказано в главе 103.