содержание .. 117 118 119 120 ..
КОМПАС-3D V8. Руководство пользователя - часть 119
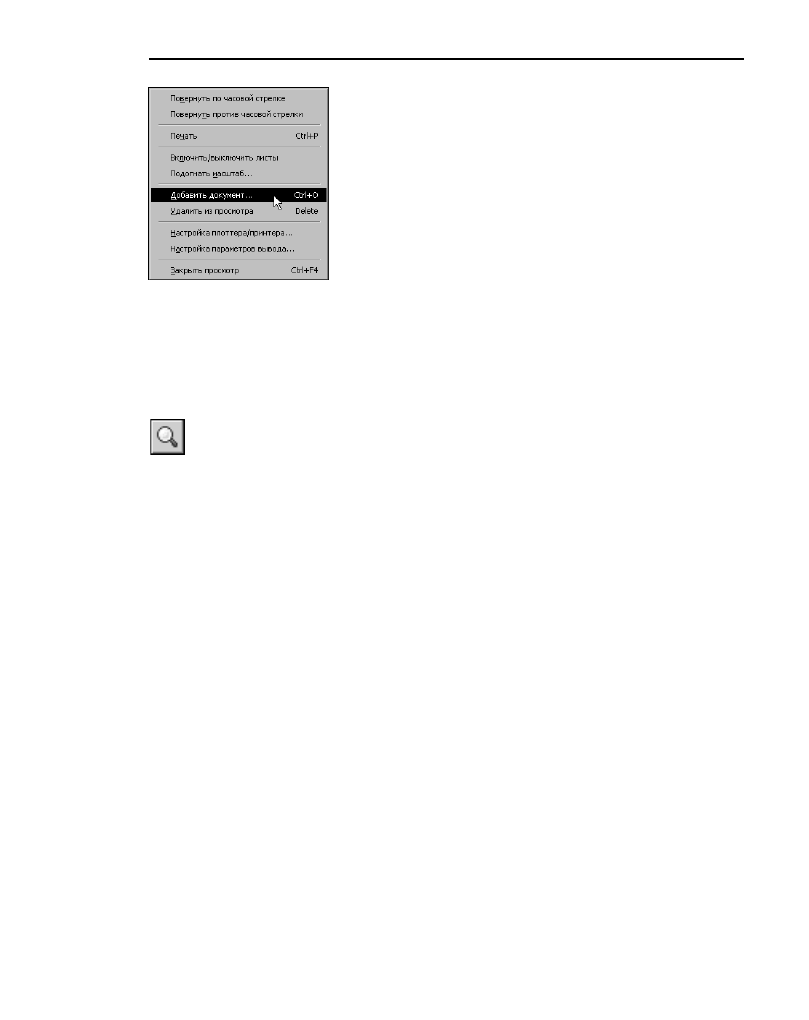
247
Глава 72 Общие сведения о печати документов
Некоторые команды можно вызвать из контекстного меню
(рис. 72.3).
В режиме предварительного просмотра на экране показывается ус!
ловное поле вывода (один или несколько листов бумаги). На нем
реалистично отображается выбранный документ (или несколько
выбранных документов).
Если формат листа бумаги, установленный в настройках текущего
принтера, меньше, чем изображение документа (или документов),
система автоматически рассчитывает необходимое для вывода ко!
личество листов. При этом поле вывода в режиме просмотра разде!
лено пунктирными линиями на части, соответствующие установ!
ленному в данный момент формату бумаги и ее ориентации.
Вы можете разместить документы на поле вывода наиболее удоб!
ным образом (см. раздел 72.2)
Размер листов бумаги с учетом «мертвых зон» (областей у края листа, которые принтер
не может запечатать в силу своих конструктивных особенностей) и необходимое коли!
чество листов отображается в нижней части экрана — Строке состояния.
Чтобы закончить работу в режиме предварительного просмотра и вернуться в обычный
режим КОМПАС!3D V8, вызовите команду
Файл — Закрыть просмотр.
72.2.
Размещение документов на поле вывода
Существуют следующие возможности размещения документов на поле вывода:
▼
перемещение,
▼
поворот,
▼
масштабирование.
Документ (документы), размещение которого на поле вывода производится в данный
момент, считается
текущим. Он отображается заключенным в габаритную рамку зелено!
го цвета. Чтобы сделать документ текущим, следует щелкнуть по его изображению мы!
шью или выбрать его имя из списка
Документ на Панели свойств. Чтобы сделать теку!
щими несколько документов, следует указывать их, удерживая нажатой клавишу <Ctrl>.
Разделы 72.2.1–72.2.4 посвящены размещению одного текущего документа, а раздел
72.2.5 — одновременному размещению нескольких документов.
72.2.1.
Перемещение документа
Документ можно перемещать на поле вывода следующими способами:
▼
с помощью клавиш со стрелками,
▼
путем указания координат базовой точки изображения,
▼
мышью:
▼
произвольное,
▼
с привязкой к углу листа,
▼
с привязкой к углу другого документа.
Рис. 72.3. Контекстное меню
в режиме
предварительного
просмотра