содержание .. 17 18 19 20 ..
КОМПАС-3D V8. Руководство администратора - часть 19
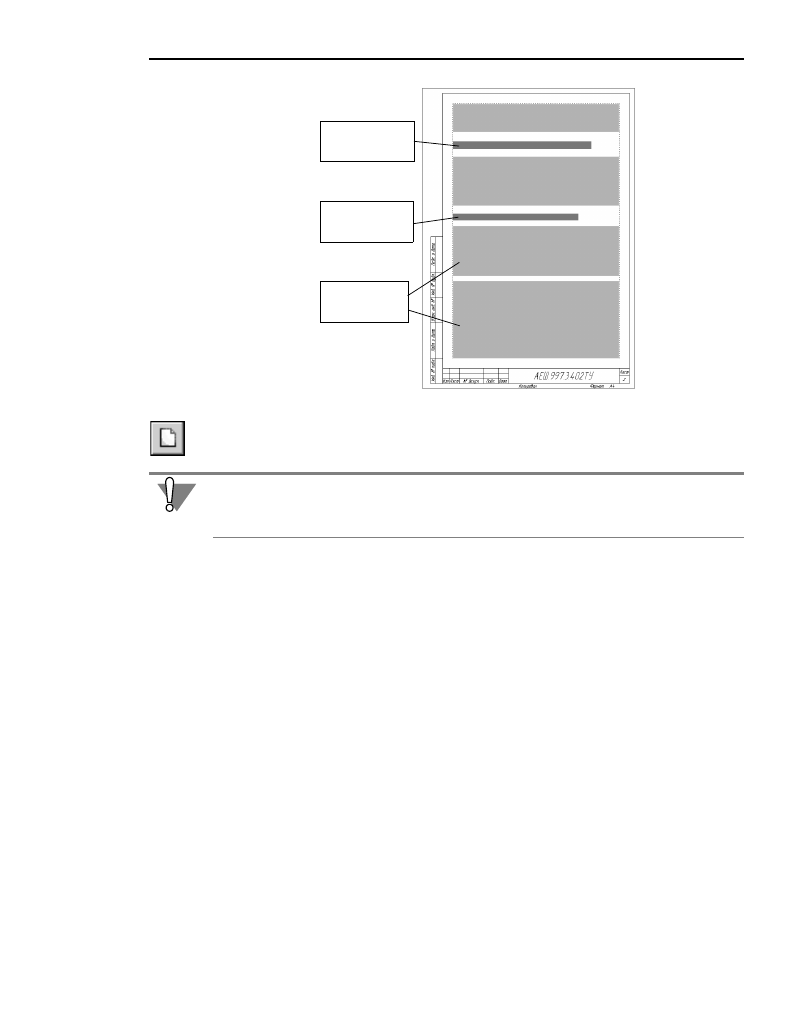
83
Глава 8. Пользовательский стиль текста
1. Нажмите кнопку
Создать стиль в диалоге работы с наборами и библиотеками стилей
текстов.
На экране появится диалог создания стиля текста.
2. Введите в поле
Номер значение 100.
3. Введите в поле
Название имя создаваемого стиля — Основной текст.
4. В поле
Шаг строк введите 5.
5. В поле
Красная строка введите 0, так как, согласно макету, первая строка абзаца не
имеет отступа.
6. В поля группы
Отступы тоже введите 0, так как абзацы основного текста начинаются и
заканчиваются непосредственно у границы ввода.
7. В поля группы
Интервалы введите 2.
8. В группе
Выравнивание выберите вариант на всю ширину, так как абзацы основного
текста выровнены по обоим сторонам (ни одна из границ абзаца не является «рваной»).
9. Нажмите кнопку
Шрифт..., чтобы установить параметры шрифта для основного текста.
На экране появится диалог настройки параметров шрифта.
9.1.
Из списка
Шрифт выберите строку Arial.
9.2.
В поле
Высота введите или выберите 3.5.
9.3.
В поле
Сужение введите или выберите 1.
9.4.
Нажмите кнопку
Цвет... и выберите черный цвет для текста.
Рис. 8.6. Макет страницы
заголовок
первого уровня,
h = 7
основной текст
документа,
h = 3,5
заголовок
второго уровня,
h = 5
Проследите, чтобы активным было окно библиотеки user_texts.lts. В противном случае
новый стиль будет добавлен в библиотеку (набор или документ), открытую в соседнем
окне.