Volvo V90 Cross Country (2019 year). Instruction - part 30
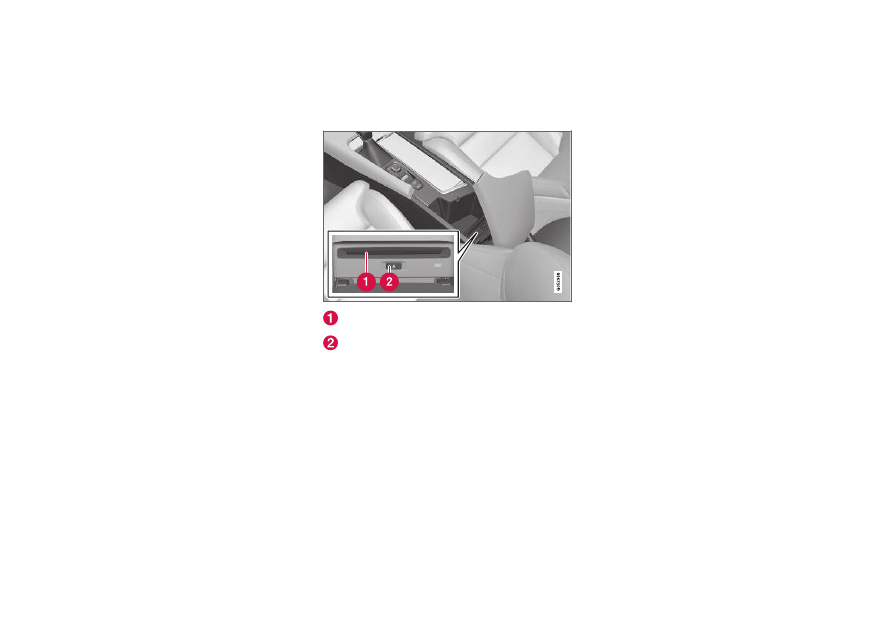
||
AUDIO, MEDIA AND INTERNET
* Option/accessory.
500
Related information
•
•
License agreement for audio and media
(p. 527)
CD player*
The media player can play CDs with compatible
audio files.
Disc slot.
Eject button.
Related information
•
•
Voice control for radio and media (p. 150)
•
Compatible file formats for media (p. 504)
Video
The media player can play videos from USB-
connected devices.
Video is not available when the vehicle is moving;
only audio will be played. Video will resume when
the vehicle is stationary.
Information on compatible media formats is provi-
ded in a separate section.
Related information
•
•
•
•