Volkswagen Touareg (2015 year). Instruction - part 22
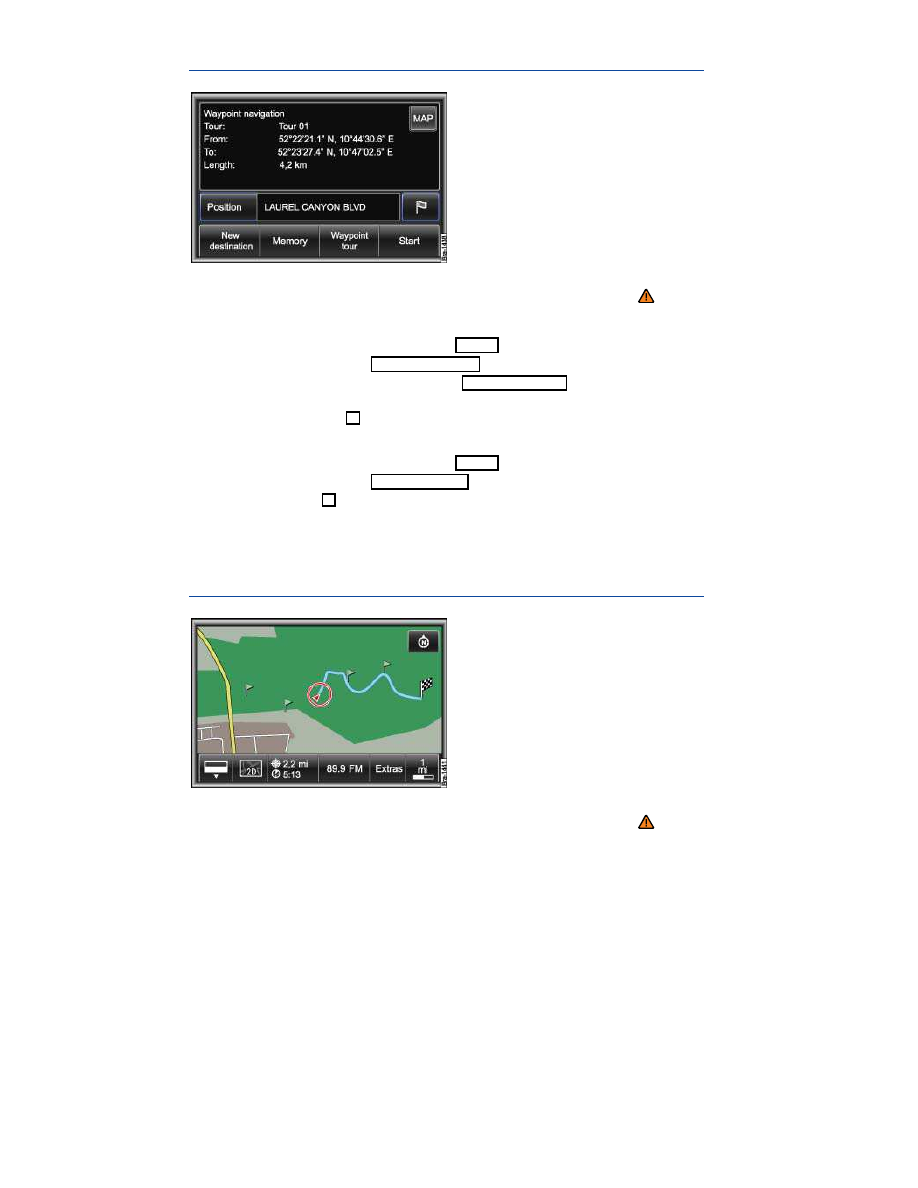
Managing stored waypoint tours
Fig. 210 Waypoint navigation menu with stored waypoint tour.
Please first read and note the introductory information and heed the WARNINGS
Editing a waypoint tour
In the Waypoint navigation menu, press the Memory function key
⇒
fig. 210
.
In the pop-up window, press the Manage tour memory function key.
In the Waypoint tour memory menu, press the Edit waypoint tour(s) function key.
Press the waypoint tour to display additional information.
OR: Press the function key
to rename or delete the tour.
Load waypoint tour
In the Waypoint navigation menu, press the Memory function key.
In the pop-up window, press the Load waypoint tour function key.
Press the function key
in the list in order to see the waypoint tour in the detailed view.
OR: Press the required waypoint tour directly in order to see it in the Waypoint navigation
menu
⇒
fig. 210
.
Driving a stored waypoint tour
Fig. 211 Driving a waypoint tour in the map display.
Please first read and note the introductory information and heed the WARNINGS