Toyota Corolla Hatchback (2021 year). Manual in english - part 5
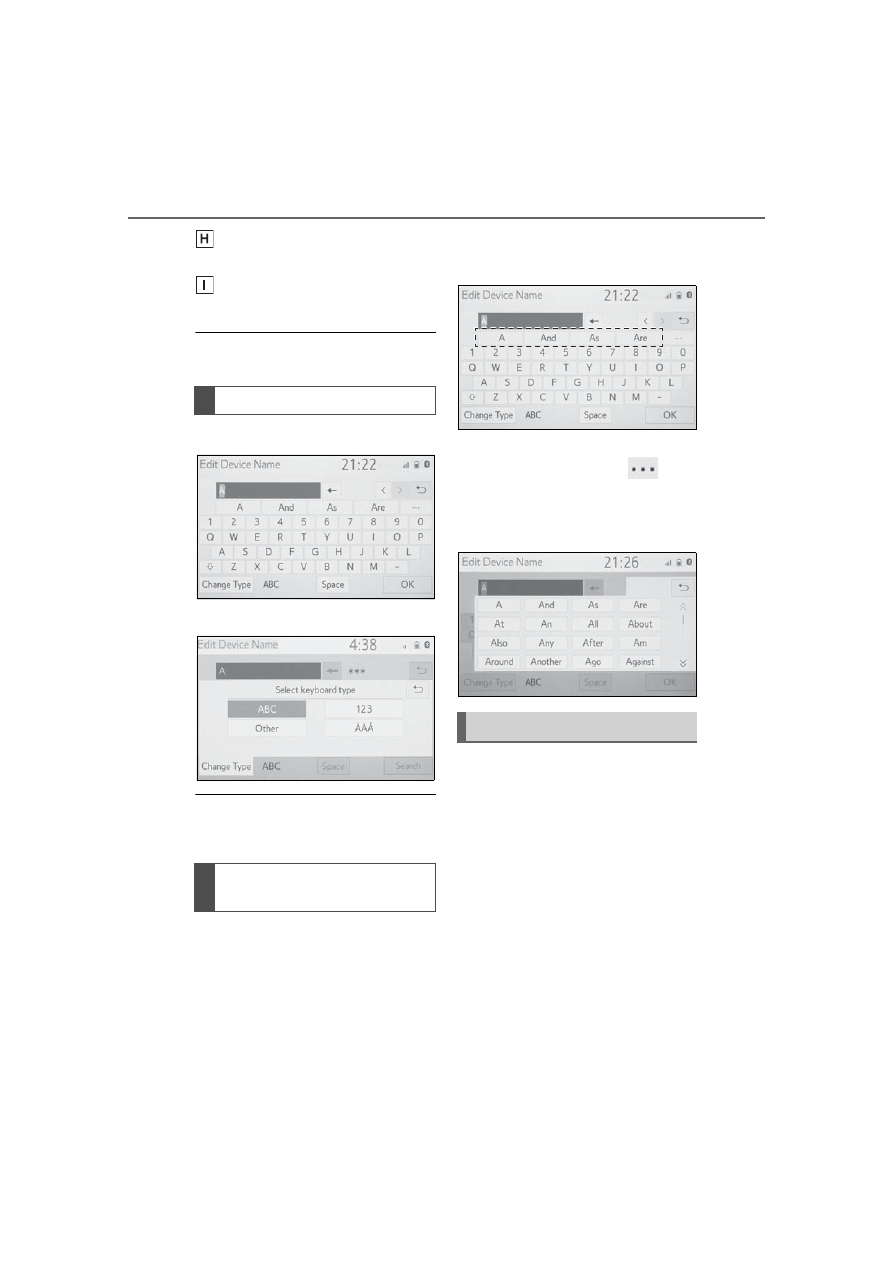
268
5-2. Basic information before operation
COROLLA H/B_U
Select to change character
types. (
Select to make a space on
cursor.
●
Keyboard layout can be changed.
(
1
Select “Change Type”.
2
Select the desired character.
●
Depending on the screen being
displayed, it may not possible to
change keyboard characters.
When text is input, the system
predicts the text that may com-
plete the currently unconfirmed
text and displays predictive
replacement candidates that
match the beginning of the text.
1
Input text.
2
Select the desired candidate.
To select a candidate that is
not displayed, select
,
and then select the desired
predictive replacement candi-
date.
The list screen may be dis-
played after entering characters.
When a list is displayed, use the
appropriate screen button to
scroll through the list.
Changing character type
Displaying predictive text
candidates
List screen