Subaru XV Crosstrek Hybrid (2016 year). Instruction - part 20
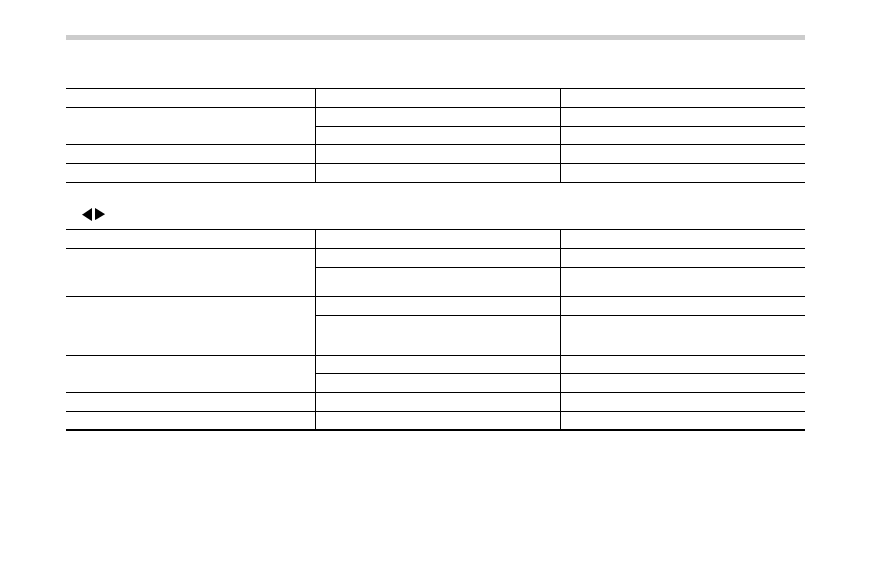
Audio/Steering switches for audio
. +/− switch
Mode
Operation
Function
Except list screen
Press
Volume up/down
Press and hold
Volume up/down continuously
List screen
Press
Move cursor up/down
Pandora main screen (if equipped)
Press and hold
“+” switch is thumb up/“−” switch is thumb down
.
/
switch
Mode
Operation
Function
AM/FM Radio, SiriusXM (if equipped)
Press
Preset channel up/down
Press and hold
Seek up/down continuously while the switch is
being pressed
aha
Press
Content up/down
Press and hold
Reverse the current content item for 15 sec-
onds/Fast forward the current content item for
30 seconds
Audio CD, MP3/WMA/AAC disc, USB, iPod, BT
audio
Press
Select a track/file
Press and hold
Fast forward/rewind
Pandora (if equipped)
Press and hold
Thumbs up
List screen
Press
Move cursor left/right
5-64