Skoda Octavia (2019 year). Manual - part 12
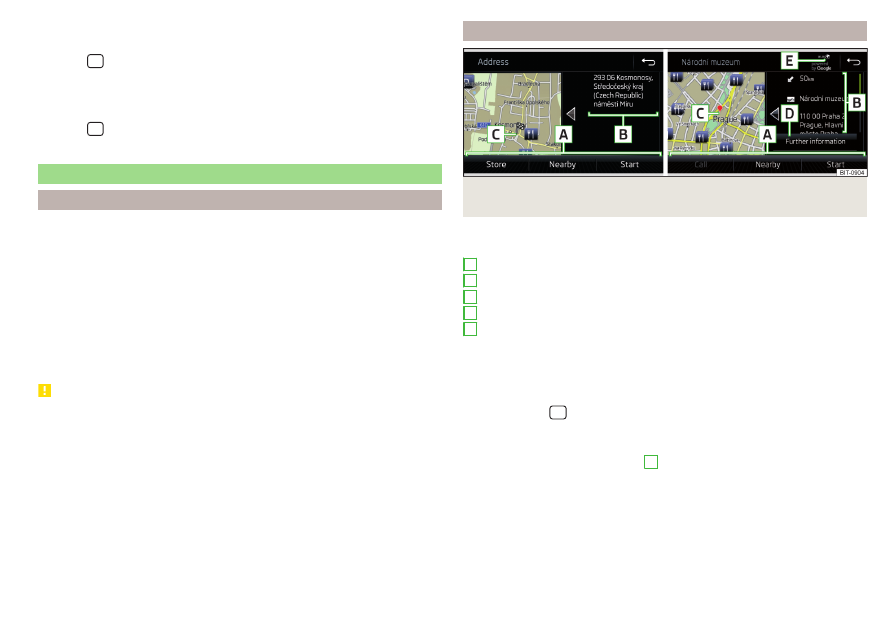
For some vehicles it is possible to set an alert when exceeding the permitted
speed limited set by a road sign.
›
Tap the
sensor field and then the function surface → Driver assistance →
Speed warning:.
For trailer towing, we recommend that you activate recognition of road signs
relevant to trailers.
›
Tap the
sensor field and then the function surface → Driver assistance →
Show road signs relevant to trailers.
Route guidance
Introduction to the subject
A route is created by starting route guidance to a destination. Additional inter-
mediate destinations can be added to the route.
The route guidance takes place as follows
▶
Through graphical driving instructions on the Infotainment screen and in the
display of the instrument cluster.
▶
With nav. announcements.
Infotainment tries to allow for continued guidance even if the navigation data
is incomplete or there is no data at all for the given area.
The route is recalculated each time if you ignore driving recommendations or
change the route.
CAUTION
The nav. announcements provided may vary from the actual situations, e.g. due
to out-of-date navigation data.
Destination details
Fig. 229 Details of the: in the navigation data / destination searched for
online
The following menu items and information are displayed in the destination de-
tails
.
Area with function surfaces
Detailed destination information
Destination position in the map
Detailed target information (if available)
Status of online services
Display the destination details
The destination details can be displayed in one of the following ways.
▶
While entering a destination.
▶
By tapping on the function surface in the destination list.
▶
By tapping the
sensor field in the Navigation main menu (not applicable
to Infotainment Columbus), the details of the last destination are displayed.
Function surfaces
Using function surfaces in the field
A
the following functions can be per-
formed, depending on the context.
▶
Start / stop route guidance.
▶
Search for a nearby destination
▶
Setting route options.
▶
Store destination.
A
B
C
D
E
189
Navigation